學習快速在表格內,建立 Excel 數據的輸入表單。在 Excel 中建立最簡單的表單!不用 VBA或任何需求 。
您將了解如何在表單上,輸入數據資料表單、如何將資料驗證條件加入到表單內、及如何使用Excel表單搜索功能。
如果使用表單功能,用於大型資料數據的話有一大優勢,就是能夠使用條件搜索功能,快速查詢資料,還可以使用 Excel表單中,輕鬆查找和更新數據。
在這篇文章中,我將教您如何使用 Excel 的「表單」功能,而且不用使用到 VBA。
此次教學流程:
- 建立表格化
- 啟動表單工具
- 表單教學
- 好用小技巧
建立表格化
目前下圖中的資料名稱有五列,如下:
- 商品名稱
- 運送日期
- 運送數量
- 運送地點
- 運送司機
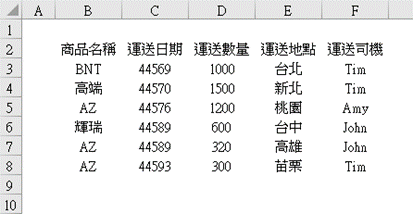
上圖中的資料尚未「建立表格」,也就是還沒「表格化」或「表單化」。
因此,點選表格內任一處,然後按下Ctrl + T鍵,Excel會跳出視窗後,並自動框選數據範圍,您只要按下確定即可。此時,讀者完成將資料的表格化。
接下來,透過上方處「表格設計」,來選擇樣式。範例設定如下:
- 選擇「淺色」左右上角的「無」。
- 在名稱儲存格下方加上「下框線」。
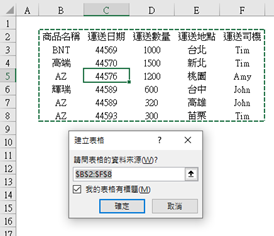
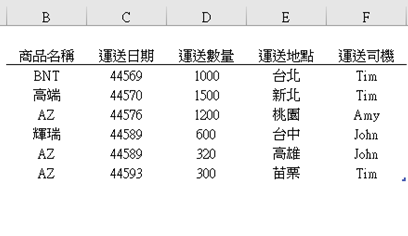
啟動表單工具
如果您尋找表單工具的話,其實非常難搜尋到,因為在一般Excel系統默認的情況下,表單工具是不可見的,必須透過「快速存取工具列」來開啟功能。
開啟方法有2種:
- 點選上方倒三角形後→選擇「其他命令」開啟。
- 點選檔案→其他→選項→左側選擇「快速存取工具列」開啟。
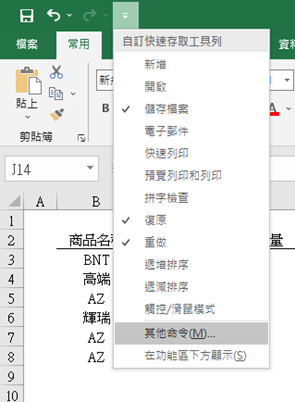
- 步驟1: 開啟「快速存取工具列」。
- 步驟2: 在「由此選擇命令」選擇「不存在功能的命令」。
- 步驟3: 下拉左側面板選單找到「表單」工具,點選後按下「新增」,確定新增到右邊面板後,按下「確定」完成。
新增的「表單」工具就會新增在最上方工具列的最右邊,如下圖紅框所示。
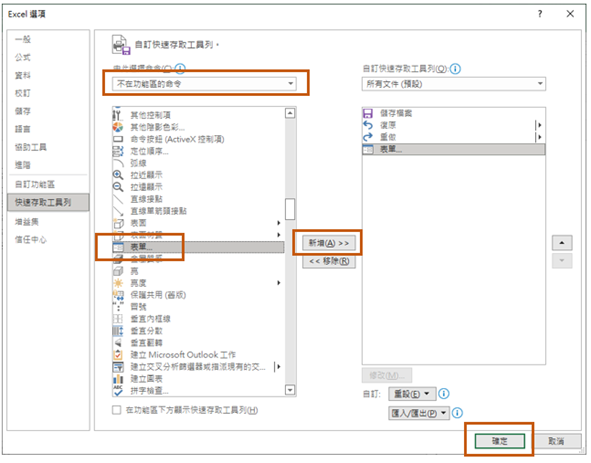

注意:如果單擊「表單」按鈕時,點選欄位沒有位於數據中的話,則「表單」功能將不會啟動,並且您將收到以下錯誤訊息。
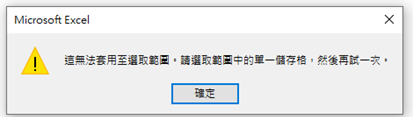
表單教學
在表格內任選其一儲存格欄位,按下上方的「表單」工具按鈕。
此時,您會發現表單上的左方欄位名稱,正好對應表格中的欄位標題。
接下來,只要依照訂單需求輸入內容後,按下「新增」就能自動新增資料到表單中。
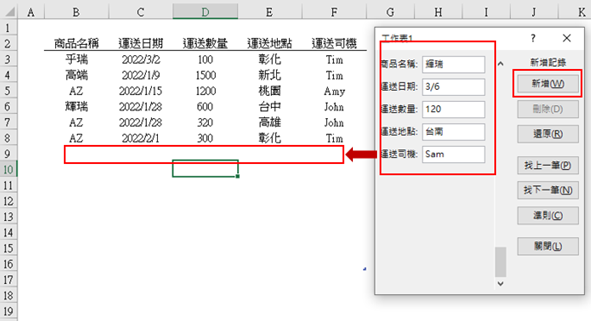
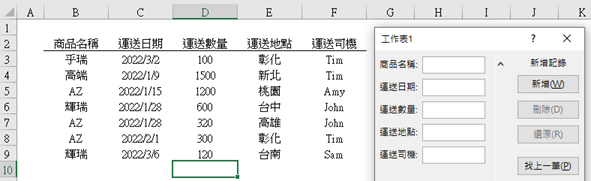
更新現有資料紀錄
表單工具可滾動表格的記錄,並在輸入資料界面中逐一檢查。也能透過「找上、下一筆」來完成查找。
如果要修改現有紀錄的話,只要滾動到該資料位置,然後修改現有資料內容後,按下「新增」按鈕完成。
例如: 下圖的產品名稱「乎端」修改成「高端」。
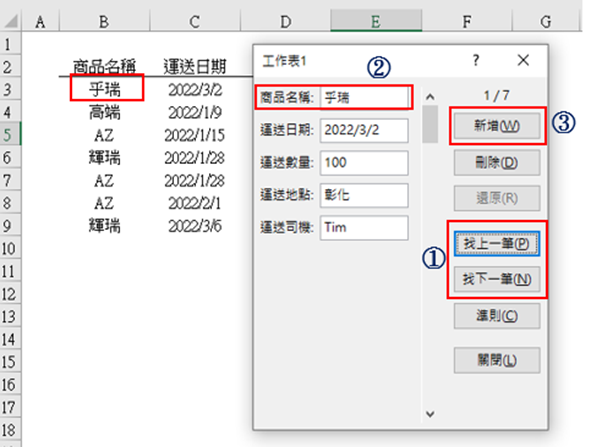
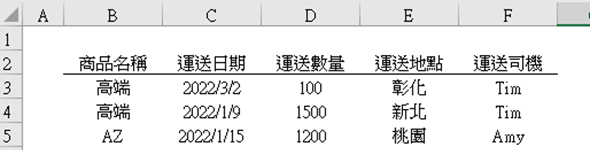
搜尋功能「準則 Criteria」
此按鈕會將原本的「輸入資料」模式,轉換成「搜尋資料」模式。
此模式允許輸入多數的搜索條件,來讓表單回傳顯示滿足該條件的記錄。
範例1: 如果在商品名稱處,輸入 "AZ" 並按找下一筆 ,我們可以逐步查看以"AZ"為開頭的每條記錄。
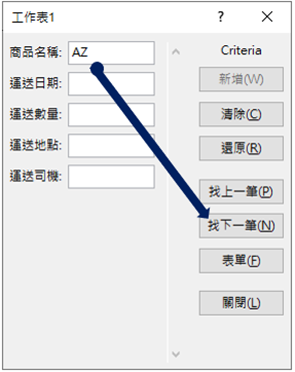
範例2: 讀者可以使用「運算關係符號」來搜尋記錄,如: ">"大於、"<"小於、"="等於...。例如:
- 在運送數量處,輸入: >1000,可以找到大於此條件的資料記錄。
- 在運送日期處,輸入: >3/1,可以找到運送日期大於3/1日的資料紀錄。
如果輸入錯誤的搜尋條件,想要恢復到上一個原始條件的話,請單擊還原按鈕。
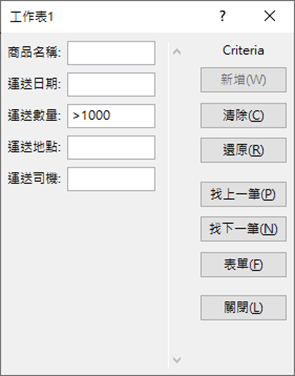
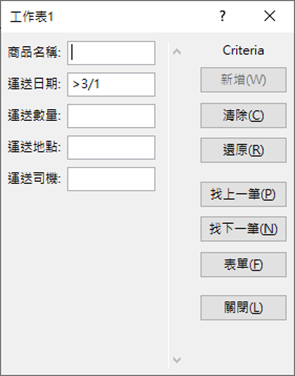
好用小技巧
對表單進行「資料驗證」
在輸入表單資料時最怕誤填資料,這個問題只要透過資料驗證功能就能幫忙解決。
範例1: 限制只能輸入當天日期。
- 步驟1: 框選運送日期範圍後,開啟資料驗證功能。
開啟位置: 資料→資料工具→資料驗證。
- 步驟2: 設定選擇: 日期;資料處選擇: 等於;日期處輸入: =today()
- 步驟3: 在錯誤提醒輸入: 想提醒的訊息。
因此,在「表單」功能中,如果輸入未輸入正確日期,就會跳出顯示視窗。
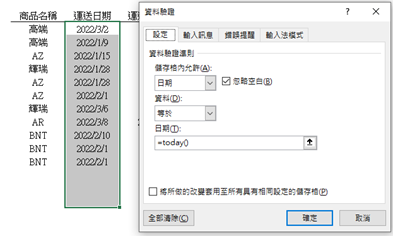
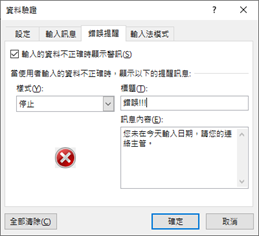
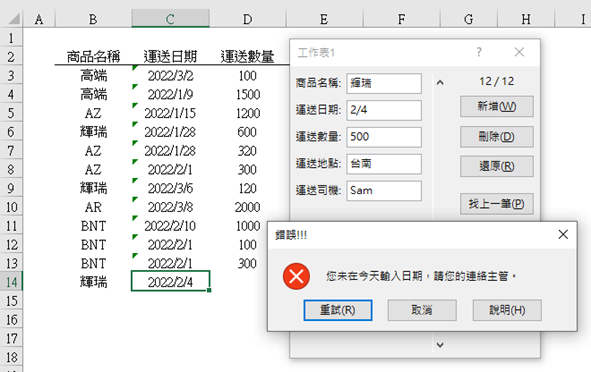
在表單左方新增「序號」
在使用表單工具時,您會發現如果沒有序號的話,很難直接從表格中查到目前正在瀏覽的欄位,如果將序號新增到表格內的話,在「表單」視窗中會出現序號的輸入空白處。
因此,只要在表格範圍之外(左方),直接插入序號的話,就能夠透過表單視窗右上角的號碼,來對應表格中的資料。
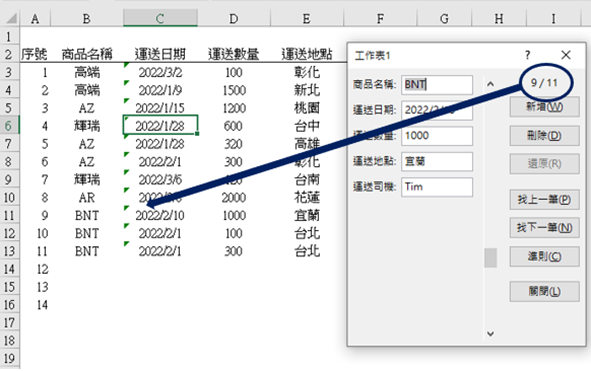



 留言列表
留言列表