Dear All,
在Youtube、Excel教學部落格中,大多都使用XY散步圖製作動態儀表板,作者我覺得太複雜了,因此我找到一個更容易製作動態儀表板的方法。
如果要製作的話,只要使用【圓形圖】、【環圈圖】就行了。
使用版本: MS Excel 2019。
練習檔: 第139篇.練習檔下載。(如要練習,建議下載下來使用)。
完成圖 :
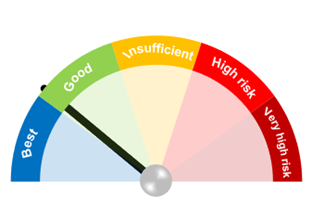
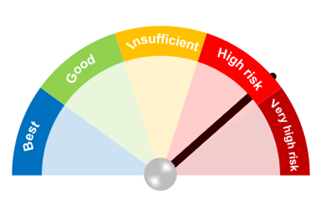
Step 1 : 資料準備
除一般資料外,要額外新增「設定欄」,以下說明「設定欄」的內容:
|
欄位名稱 |
說明 |
|
風險% |
實際風險換算百分比數值。 |
|
指針 |
呈現指針的圖案,目前暫定5%。 |
|
未填滿 |
1. 主要目的是為了填滿剩餘的【圓形圖】空間。 2. 假定180°為100%的話,360°就是200%(亦或2)。 3. G4欄位公式: =2-SUM(E4:F4) 。 |

Step 2 : 產生/調整圖表
1.新增空白的【圓形圖】: 圖表→圓形圖。
2.點選空白圖表後右鍵→選取資料→圖列項目(數列)點【新增】→數列名稱點選 E3欄位;數列值框選E4:G4。
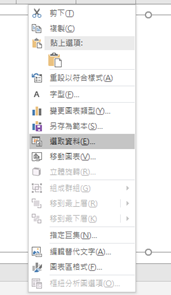
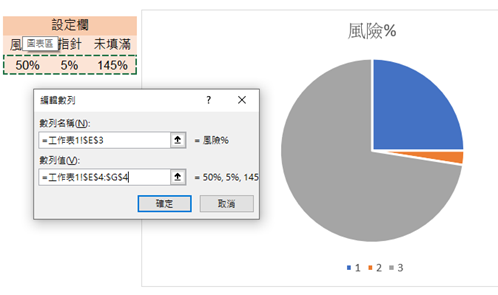
3.調整圖表設定:
點選圖表右鍵選擇【資料數列格式】→數列選項→第一扇區起始角度設定: 270°,其他設定如下表:
|
圖表扇區名稱 |
填滿 |
線條 |
|
風險% (1) |
實心填滿 色彩: 黑色 |
實心填滿 色彩: 黑色 寬度3.5pt |
|
指針 (2) |
無填滿 |
無線條 |
|
未填滿 (3) |
無填滿 |
無線條 |
接下來,只要將【設定欄】的指針欄位所示的5%改成0%的話,就會顯示指針樣子:
|
設定欄「指針數值」 |
||
|
5% |
3% |
0% |
|
|
|
|
Step 3 : 在圖表內新增「新的圖表」
1.點選圖表右鍵→選取資料→點選圖例項目(數列)【新增】,新增如下圖:
*數列值為何設定={1,1,1,1,1,5}?
因為製作儀表板只會用到圓形圖的一半範圍 (180°)。如將整個圓形圖切成十等分的話,前5個「1」合計為180°;另外的「5」代表180°。

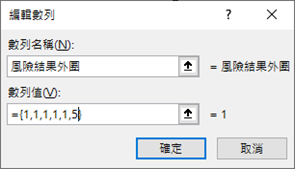
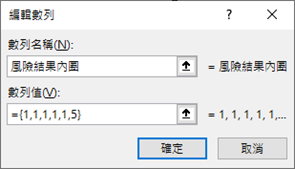

Step 4 : 變更圖表類型
點選圖表右鍵→選擇【變更圖表類型】→組合式。圖表設定如下圖:
**注意!!! 圖表類型有先後順序,先設定「風險結果內圈」→「風險結果外圈」→勾選副座標軸。
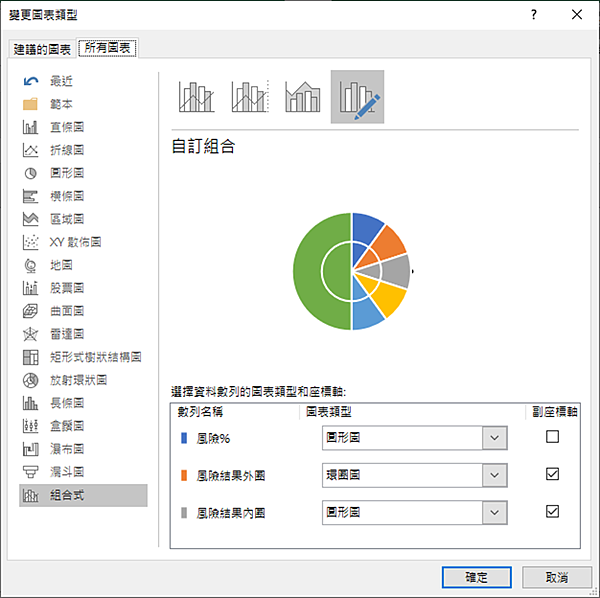
Step 5 : 圖表格式調整
1. 將「風險%」、「風險結果外圈」、「風險結果內圈」的【第一扇區起始角度】,調整為270°。「風險結果外圈」之【環圈內徑大小】輸入80%,完成如下圖。
備註: 讀者調整時,一定會遇到點選不到「風險%」的情形,可以點選「資料數列格式」標題下方的「數列選項」來切換圖表。如下圖所示。
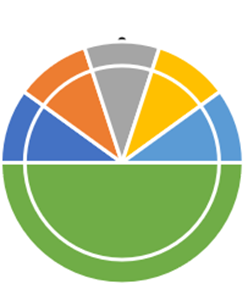
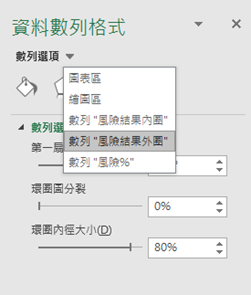
Step 6 :顏色調整
讀者先將圖表全設定無線條 後,可依照下數表格設定修改:
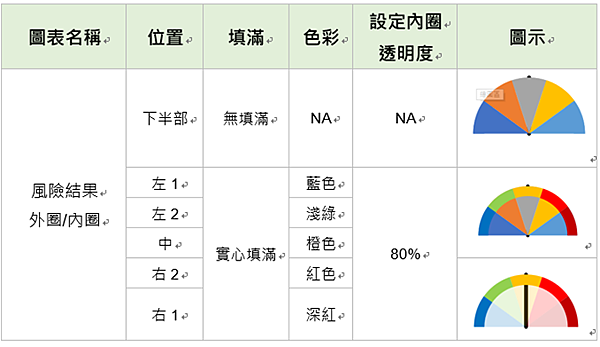
Step 7 : 插入文字/圖案
1. 先建立燈號列表。
2. 插入文字方塊: 點選插入→文字→文字方塊→先點選文字方塊後→再點選上方資料編輯列→點選E7欄位→確定。如下圖所示。
這樣子,如果以後要修改燈號的話,可以直接透過儲存格欄位修改即可,不用逐一修改文字方塊內容。
3. 使用文字效果彎曲文字排列: 點選任一文字方塊→格式→文字藝術師樣式→文字效果→轉換→追蹤路徑→弧形。接下來,將文字方塊放入對應位置即可。完成如下圖。
4. 插入圓形圖案: 選擇圖案的「橢圓」。
5. 讓圖案更立體: 點選橢圓圖案→格式→圖片效果→浮凸→圓形。
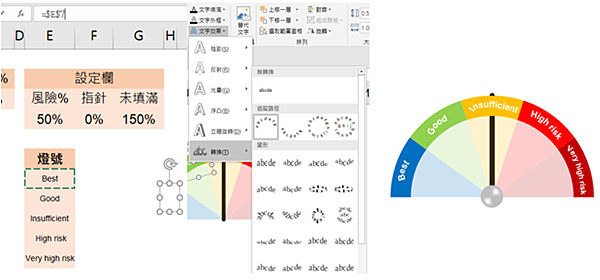
Step 8 : 圖案組成群組
目前使用許多物件,如果一個一個去點來組成群組的話,是非常慢且有時會點不到圖案,因此,要使用「選取範圍視窗」來快速組成群組。
點選版面配置→排列→選取範圍視窗→按著 Ctrl 鍵,將要群組的物件都點選→在物件上按右鍵→組成群組。如下圖所示。
此時,會新增「群組23」的物件,將點選的物件全部群組起來。如下圖所示。
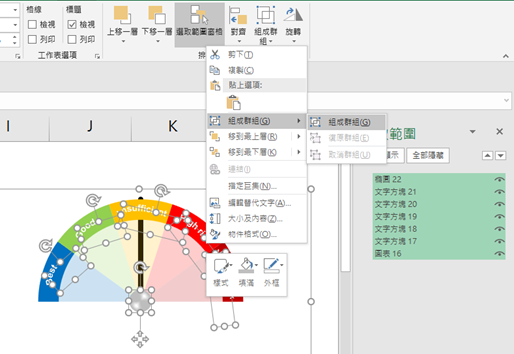
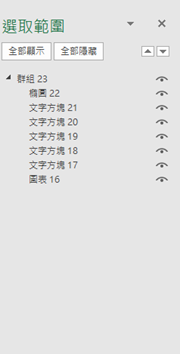
完成。
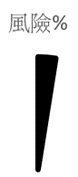
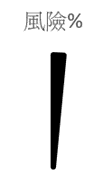
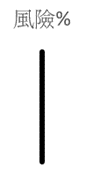



 留言列表
留言列表