Dear All,
延伸139.Excel教學-如何快速製作【動態風險儀表板】/附範本練習檔,風險儀錶板有更進階的用法,可瀏覽下數教學:
使用本版: EXCEL 2019
練習檔: 第140篇練習檔下載
完成圖:
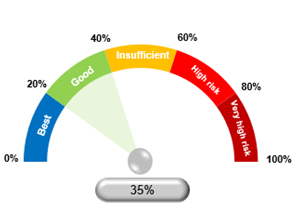
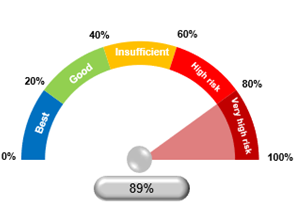
Step 1 : 建立判斷表格
1.建立「排行表」、「設定欄V2」、「參數表」。
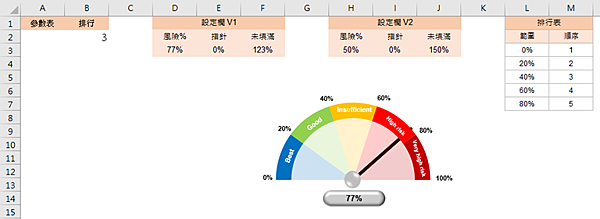
Step 2 : VLOOKUP函數判斷區間
要判斷「風險%」的數值坐落的區間,要使用VLOOKUP函數。
B2儲存格公式:
=VLOOKUP(判斷數值,判斷範圍,由左至右第幾欄位,符合程度)
=VLOOKUP(H3,L3:M7,2,1)
|
判斷數值 |
判斷範圍 |
由左至右第幾欄位 |
符合程度 |
|
H3 |
L3:M7 |
2 |
1 |
例如:當風險%為65%,排行顯示為4;風險%為25%,排行顯示為2。
想更多了解VLOOKUP函數的話,請參閱以下文章:
20. EXCEL 教學:VLOOKUP 函數應用,比想像還簡單 / 附練習檔
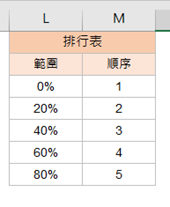
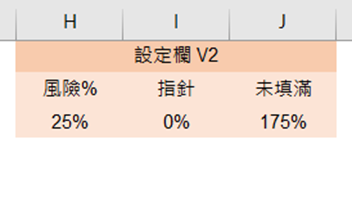
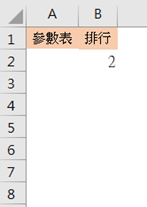
Step 3 : 設置參數表
設置目的:依據風險%的數值,來產生對應的參數表數值,這樣就能達到設置的目標。公式如下:
|
A2欄位公式: =B2-1 |
|
|
A3-A7欄位: |
|
|
=IF($B$2=ROW(A1),1,0) |
=IF($B$2=ROW(A2),1,0) |
|
=IF($B$2=ROW(A3),1,0) |
=IF($B$2=ROW(A4),1,0) |
|
=IF($B$2=ROW(A5),1,0) |
|
|
A8欄位:=A9-SUM(A2:A7) |
A9欄位:數值5。 |
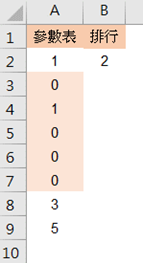
Step 4 : 改變【風險結果內圈】數值
點選儀表板圖表→右鍵選擇選取資料→選擇風險結果內圈→編輯→數列值框選如下圖→確定。
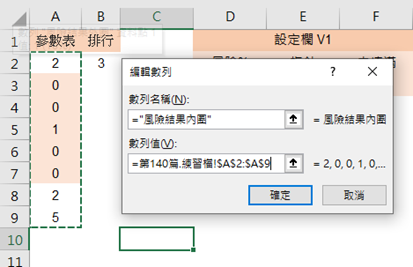
完成上述後,分別將儀表板內圖案設定「無填滿」。如下圖。以下是各「排行」所對應的儀錶板圖表:
|
風險% |
排行 |
參數表 |
對應儀錶板 |
無填滿後設定 |
|
18% |
1 |
|
|
|
|
25% |
2 |
|
|
|
|
46% |
3 |
|
|
|
|
78% |
4 |
|
|
|
|
98% |
5 |
|
|
|
Step 5 : 修改正確的風險%
目前使用的「風險%」數值是不正確的,因此要改成設定欄 V2 的數值。
點選圖表右鍵→選取資料→點選「風險%」→編輯→刪除舊的編輯數列→框選新範圍→確定。
接下來,會遇到如下圖所示,原本無填滿區域會反灰。只要接下以下操作:
點選圖表右鍵→資料數列格式→從數列選項切換成「風險%」→設定無填滿即可。
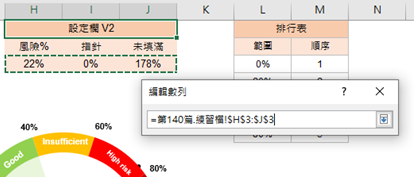
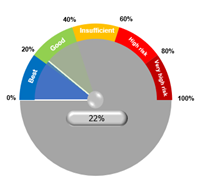
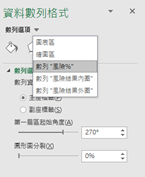
Step 6 : 新增下拉式選單
為了快速顯示風險資訊,要透過:
資料→資料工具→資料驗證→儲存格內允許選擇「清單」→框選清單範圍→確認。
在「風險%」數值位置內輸入Vlookup公式:
=VLOOKUP(G3,第139篇.練習檔!B:C,2,0)

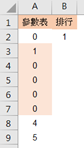
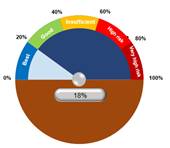
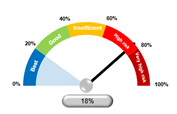
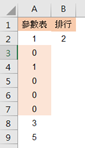
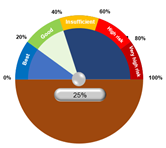
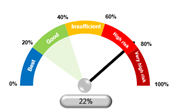
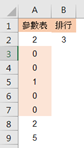
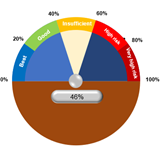
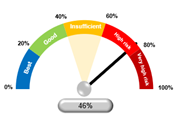
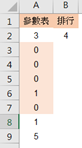
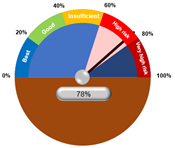
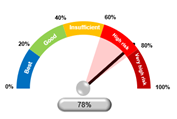
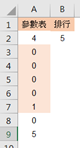

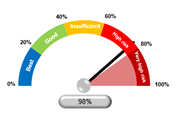



 留言列表
留言列表