Dear All,
厭倦了一般表格的呈現方式,如果想要讓最大值呈現不同顏色,讓圖表直接一目了然的話,只要學會以下教學幾個步驟的教學。
以下讀者將學到:
1.用不同顏色,快速顯示長條圖表最大值。
2.改變長條圖案,製作手指圖表。
3.各種長條圖資料信息圖製作。
使用版本: MS Excel 2019。
練習檔: 第137篇.練習檔下載。
完成圖 :

Step 1 : 素材準備
Step 2 : 新增「最大值輔助欄位」
此新增目的,為了判斷風險合計 (E4:E10欄) 裡,哪一個數字為最大值。
|
欄 位 |
公 式 |
|
F4 |
=IF(E4=MAX($E$4:$E$10),E4,0) |
|
F5 |
=IF(E5=MAX($E$4:$E$10),E5,0) |
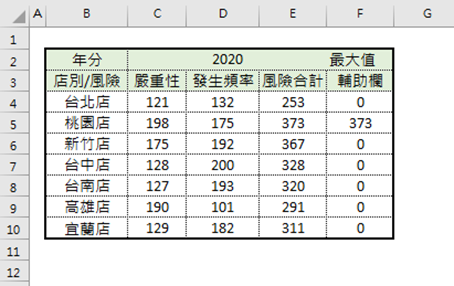
Step 3 : 產生/調整圖表
按著Ctrl 框選B4:B10、E4:F10範圍→插入→圖表→直條圖→群組直條圖。
Step 4 : 讓數列重疊
1.點選輔助欄位之長條圖後右鍵→資料點格式→數列選項→數列重疊輸入: 100%。
2. 承上述,類別間距輸入: 100%。
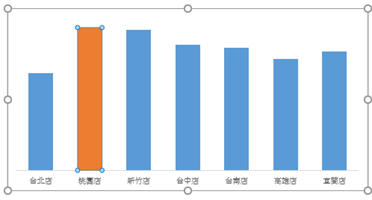
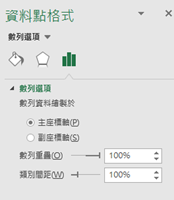
測試後,完成「用不同顏色,快速顯示長條圖表最大值」
Step 5 : 新增所需的圖片
接下來要將長條圖案,更換成手指圖案。
1. 插入→圖例→圖案→流程圖→【流程圖:延遲】。
2. 插入2個,並將圖案從 橫向 轉成 直向。
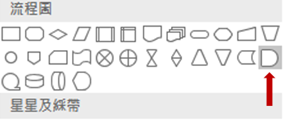
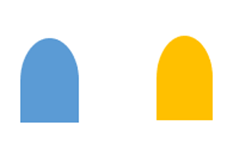
Step 6 :分別複製延遲圖案,並貼上
依照以下操作複製、貼上:
|
點 選 |
操 作 |
圖 表 |
操 作 |
|
單點藍色圖案 |
Ctrl + C鍵 |
點選【風險合計】長條圖案 |
Ctrl + V鍵 |
|
單點黃色圖案 |
點選【輔助欄】長條圖案 |
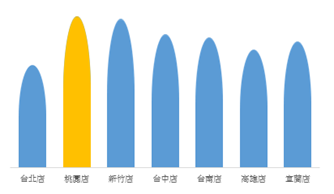
改變長條圖案,製作手指圖表,完成。
Step 7 : 新增「輔助欄」、「最小值欄位」
1. 接下來,要進行堆疊長條圖美化,所以要為【風險合計】新增: 「輔助欄」、「最小值欄位」:
|
欄位名稱 |
公式 |
|
最小值欄位 |
=MIN($E$36:$E$42)/4 |
|
輔助欄 |
=E36-G36 |
*最小平均值除 4 原因: 是為了讓貼上的圖案更圓滑。
*最小值欄位+輔助欄=風險合計。
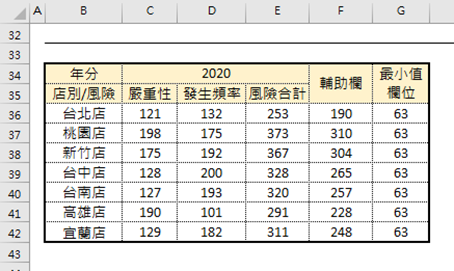
Step 8 : 插入/調整圖表
1. 按著Ctrl 鍵 框選B36:B42、F36:G42範圍→插入→圖表→直條圖→堆疊直條圖。
2. 刪除認為多餘的圖表內容。
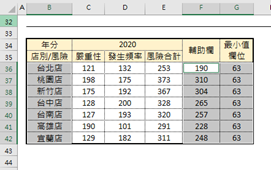
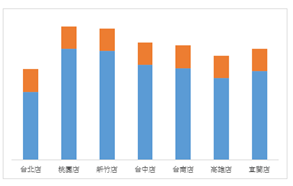
Step 9 : 美化圖表
新增上述的圖案: 流程圖→【流程圖:延遲】後,操作如下:
|
點 選 |
操 作 |
圖 表 |
操 作 |
|
點選 延遲圖案 |
Ctrl + C鍵 |
點選【最小值欄位】橘色長條圖案 |
Ctrl + V鍵 |
Step 10 : 插入數據數值
|
點選欄位 |
最小值欄位 |
輔助欄 |
|
操作1 |
右鍵點選【新增資料標籤】插入數值→點選數值右鍵選擇【資料標籤格式】 |
|
|
操作2 |
打勾【儲存格的值】 |
|
|
操作3 |
框選「風險合計」數據 |
框選「店別/風險」欄位 |
|
操作4 |
取消打勾【值】、【顯示引指引線】 |
|
|
操作5 |
標籤位置: 置中 |
標籤位置: 基底內側 |
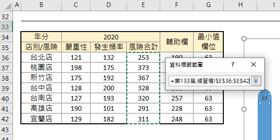
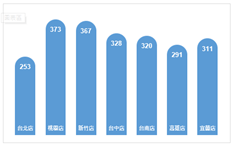
Step 11 : 新增最大值判斷數據
依照上述Step 2 - 4操作,新增最大值的輔助欄位:
|
欄位 |
公式 |
|
H36 |
=IF(E36=MAX($E$36:$E$42),F36,0) |
|
I36 |
=IF(E36=MAX($E$36:$E$42),G36,0) |
*判斷欄位是【風險合計】欄位;顯示數值是輔助欄 (F36:F42)、最小值欄位(G36:G42)。
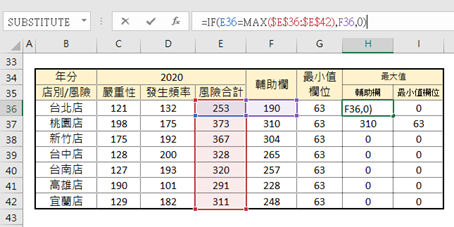
Step 12 :最大值之「輔助欄」、「最小值欄位」新增圖表內
依照以下操作,分別插入所需數值,如下:
|
點選欄位 |
最大值-輔助欄 |
最大值-最小值欄位 |
|
操作1 |
點選圖表,右鍵選擇【選取資料】 |
|
|
操作2 |
點選圖列項目(數列)之【新增】 |
|
|
操作3 |
數列名稱:點選H35 (輔助欄) |
數列名稱:點選I35 (最小值欄位) |
|
操作4 |
數列值: 框選H36:H42 |
數列值: 框選I36:I42 |
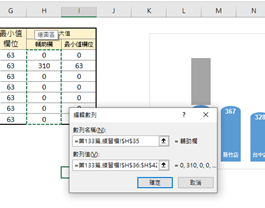
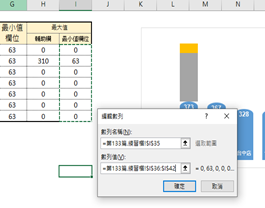
Step 13 :複製貼上圖案、變更副座標軸
1. 先將愈貼上「流程圖-延遲」圖案、「最大值-輔助欄」圖表都改成橘色,然後操作如下:
|
點 選 |
操 作 |
圖 表 |
操 作 |
|
點選 橘色圖案 |
Ctrl + C鍵 |
點選【最大值-輔助欄】長條圖案 |
Ctrl + V鍵 |
2. 變更副座標軸: 點選圖表→設計→類型→變更圖表類型。
輔助欄、數列4: 打勾副座標軸。完成。
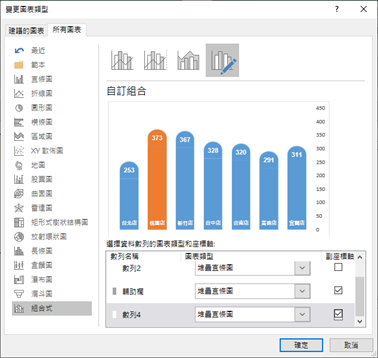
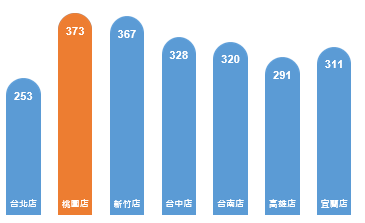



 留言列表
留言列表