Dear All,
使用多年Excel後,會養成自己的使用習慣,這些習慣不一定能夠節省工作者的時間,如果想要提高自己的工作效率的話,只要學會以下6種必學、提供工作效率的方式就行了。
使用版本: MS Excel 2019。
練習檔: 第138篇.練習檔下載。
Tips 1:【尋找與取代】分開資料
收到特定資料,需要將地址資料分開到不同的儲存格上,大多使用 Right、Left 等文字函數。現在有更快更方便的方法。使用【尋找與取代】功能。
全選範圍後,按下Ctrl + H鍵→尋找目標輸入: *- 或是-*,取決於想要保留的資料為何:
|
尋找目標 |
原始資料 |
|
*- |
臺北市南港區合順街19號 |
|
-* |
115 |
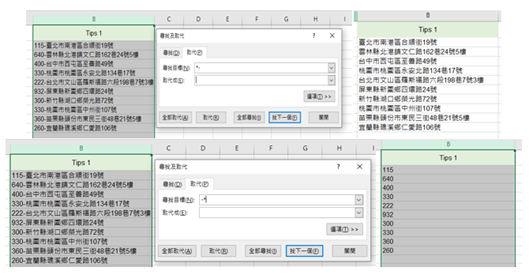
Tips 2: 善用【快速填滿】功能
只要輸入1、2個範例後,按下【快速填滿】功能,Excel就會快速產生/模仿,產生相同/類似位置的數值。
同樣的,如果要縮寫地址的話也是可以的,但是需要多寫幾個範例讓 Excel 來判斷。如下圖所示。
功能快捷鍵: Ctrl + E鍵。
【快速填滿】位置: 常用→編輯→填滿→快速填滿。
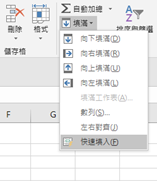
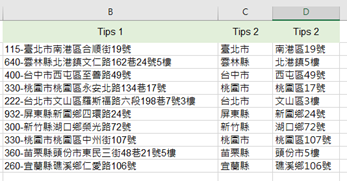
Tips 3: 設定【組成群組】改變範圍
點選表格→插入樞紐分析表後,列標籤會顯示以「月」為單位的資料呈現方式, 如下圖。使用【組成群組】功能的話,就可以改變資料呈現方式。操作如下:
點選其一個列標籤數月份後,右鍵→選擇【組成群組】→跳出【群組】視窗→點選「季」確定。

Tips 4: 快速改變【值的顯示方式】
【累計加總】設定
Tips3 說完「列標籤」的改變數值呈現方式後,在「值」的部分也有類似功能。操作如下:
點選「值」右鍵→選擇【值的顯示方式】→選擇「計算加總至」→欄位確認後,按下確定。完成如下圖。

【總占百分比】設定
操作如下: 點選「值」右鍵→選擇【值的顯示方式】→選擇「總計百分比」。
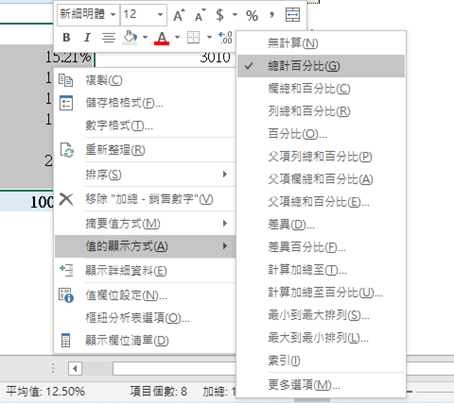
【銷售排行】設定
操作如下: 點選「值」右鍵→選擇【值的顯示方式】→選擇「從小到大排列」。
|
值的顯示方式 |
說明 |
|
從小到大排列 |
最小值顯示為1、……、最大值顯示為7。 |
|
從大到小排列 |
最大值顯示為1、……、最小值顯示為7。 |
【差異、差異百分比】設定
此功能指的是,依某一數值作為基準數/標準值,用此數值來和其他數值做比較,進而比較出相差多少數值、相差多少百分比。下圖為 6 月: 3234數字,作為基準數/標準值呈現。標準值指作為 100%。
此功能經常用來比較年度業績是否有達標用。
|
圖 |
比較月 |
比較月數值 |
與6月相差/% |
|
上左圖 |
5月 |
3010 |
-224 / 6.93% |
|
上右圖 |
7月 |
2835 |
-399 / 12.34% |
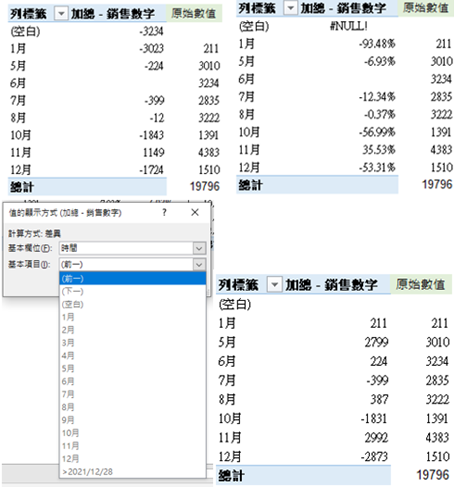
Tips 5: 僅顯示【圖示集】狀態
比較數值時,如果想要一目了然地顯示達標狀態的話,可以使用【格式化條件】的【圖示集】功能。
開啟位置: 常用→樣式→設定格式化的條件→圖示集→其他規則。設定注意:
|
功能 |
設定 |
|
|
圖示樣式 |
除了選擇樣式外。*注意: 要打勾【只顯示圖示】* |
|
|
圖示 |
差異之設定 |
類型 |
|
綠燈 |
>0;當數值大於0時,顯示 |
改成「數值」 |
|
橘燈 |
>=0;當數於小於或等於0時,顯示 |
|
|
紅燈 |
<0;當數值小於0時,顯示 |
|
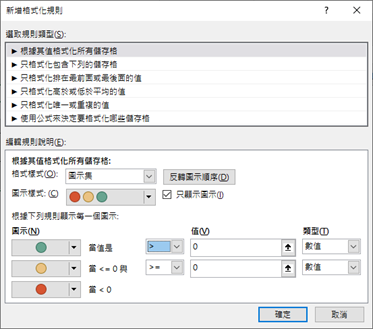
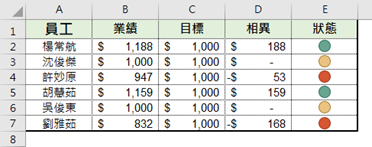
Tips 6: 設定資料不重複輸入
此功能主要用在員工要定期性統整資料/彙整資料時用,當許多人共同編輯一份文件時,很容易發生資料重複輸入的情形,此時要善用【資料驗證】的自訂功能。過程中,讀者會用到COUNTIFS函數功能。
在COUNTIFS函數內加入判斷條件的話,會只顯示「TURE」、「FALSE」。
|
欄位 |
公式 |
|
|
E2-E11 |
=COUNTIFS(A:A,A2,C:C,C2)<=1 |
|
|
欄位 |
說明 |
結果 |
|
E3 |
範圍內僅有1筆資料符合 |
TRUE |
|
E7 |
範圍內,合計有2筆資料符合 |
FALSE |
|
E8 |
範圍內,合計有2筆資料符合 |
FALSE |
|
E9 |
僅輸入月份,讓判斷不成立 |
TRUE |
|
E10 |
僅輸入姓名,讓判斷不成立 |
TRUE |
接下來,為了讓範圍內數值,依條件只能輸入一次,操作如下:
按著Ctrl鍵,框選 A2:A13、C2:C13 範圍→開啟【資料驗證】功能→在儲存格內允許,選擇「自訂」→輸入公式:
=COUNTIFS($A$2:$A$13,A2,$C$2:$C$13,C2)=1
當輸入資料不符合條件時,就會顯示如下圖:
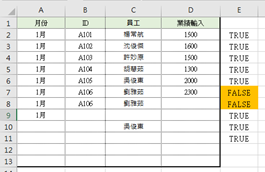
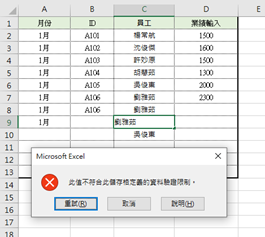
Tips 7:【組成群組】隱藏資料
當資料需要隱藏時,多數人會使用「隱藏」功能來保護資料,但需要開啟隱藏資料時,需要右鍵點選取消隱藏,這是非常麻煩的事情。因此,如果資料太多或判斷資料沒有需要到保護的層級,只要隱藏即可的話,就可以使用組成【群組功能】。
框選範圍後→點選資料→大綱→組成群組→資料編輯列下方,就會顯示如下(紅框處)‧
就可以使用此功能,快速開啟、隱藏不必要的資料。
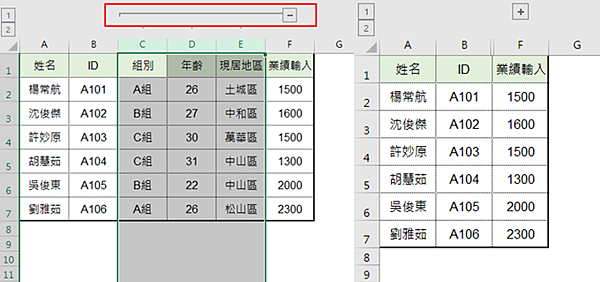
Tips 8:【;;;】隱藏資料顯示
上述教到隱藏可以看見的數據,接下來教讀者: 如何隱藏儲存格欄位內的數值,即便使用填滿色彩也看不到。
框選範圍後→開始儲存格格式→自訂→類型輸入: ;;; →確定。
儲存格格式快捷鍵: Ctrl + 數字1鍵。
完成後,即便資料編輯列有數值,也不會顯示儲存格欄位內。
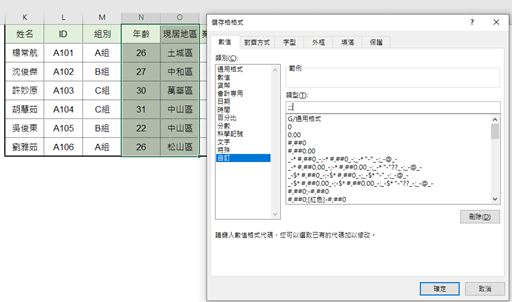
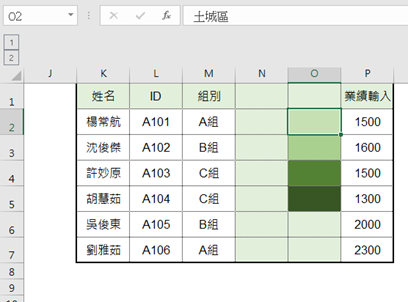
Tips 9: 用pptx設計特殊圖案
使用Excel時候,特別需要波浪圖或是幾何圖形時,應該要怎麼辦? MS-PPT 可以辦到。
使用版本為 MS 2016版本。
功能位置: 格式→插入圖案→合併圖案。
說明: 此功能能夠將2個不同的圖案進行合併、分割等功能。

功能解釋,如下:
|
功能 |
說明 |
圖案 |
|
原始圖案 |
NA |
|
|
聯集 |
將兩個圖案合併成一個圖案。 會依照先點選的圖案來決定最後的顏色。 先選雙波浪圖,最後為深藍色。 |
|
|
合併 |
減去兩個圖案重疊的部分。 合併後圖案數量為一。 |
|
|
分割 |
依照兩圖的邊緣進行切割。 分割後圖案各自獨立。 右圖: 圖案數量為三。 |
|
|
交集 |
與分割相反,僅保留兩圖交疊的部分。 右圖: 僅剩一張圖案。 |
|
|
減去 |
依照點選順序,刪除先點選圖案被覆蓋的部分,保留未被覆蓋處。 左圖: 先點選波浪圖。 右圖: 先點選矩形。 |
|
延伸閱讀:
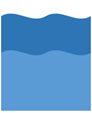

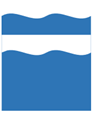







 留言列表
留言列表