close
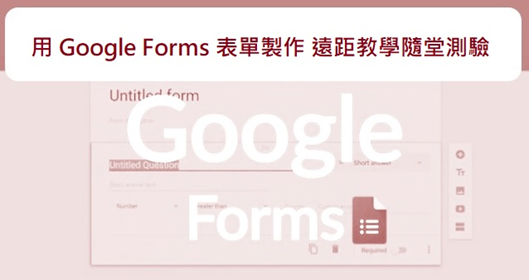
Dear All,
目前因為疫情,正進行遠距較學,因此利用工具來設計課程小測驗,來判斷學生學習成果,更為重要。
此次,要教各位讀者,如果使用 Google 表單,來進行測驗。
範例測驗連結:請點我。
完成圖:
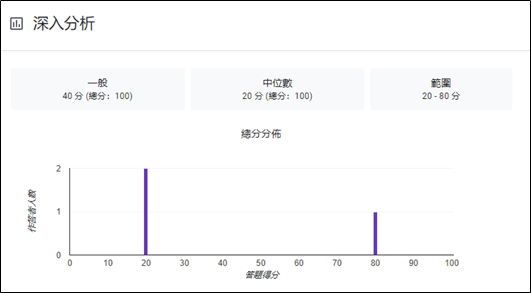
Step 1: 先行設計好問題。然後複製貼上。
複製答案貼入選項時,不要一個一個選項複製貼上,讀者可以全部選項複製後,一起貼上即可。如果「(B)答案」想要移動到下一個選項的話,只要在該答案後面,按下 Enter 即可完成。
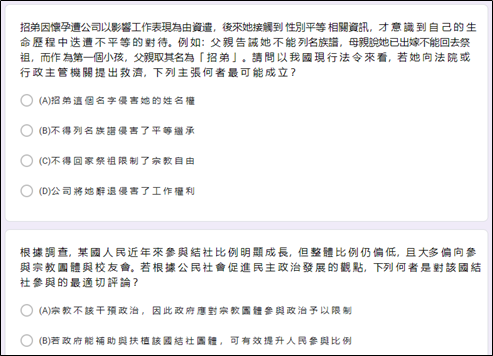
Step 2: 點選右上角「設定」→ 選擇「測驗」→ 打開「設定測驗」→ 公布成績選擇:「稍後公布」→按下儲存。
為了避免重複測驗,讀者可以在「一般」設定打勾「僅限回覆一次」
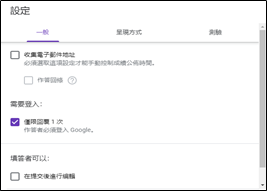
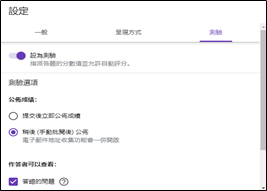
Step 3: 設定「正確答案」& 「題目分數」。
點選題目後,題目下方會出現「答案 (()分)」,點選它後,選擇題目的正確答案,以及設定該題得分數,按下確定完成。
備註: 選擇正確答案時,答案可以是「複數」,所以填寫時要注意。

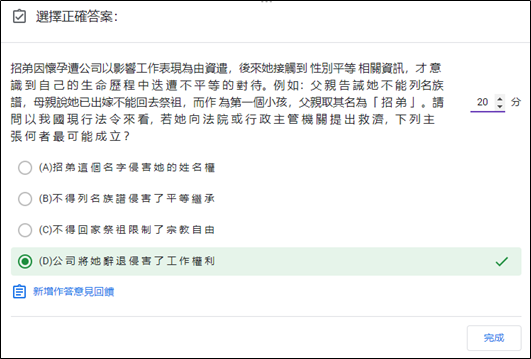
Step 4: 確認分數設計是否正確。
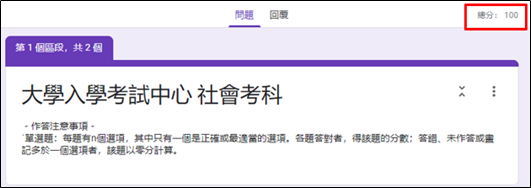
Step 5: 傳送給學生們測驗。
按下右上角的「傳送」→ 選擇「連結」圖案 → 打勾短網址 → 按下「複製」→將連結傳送給學生,即可測驗。
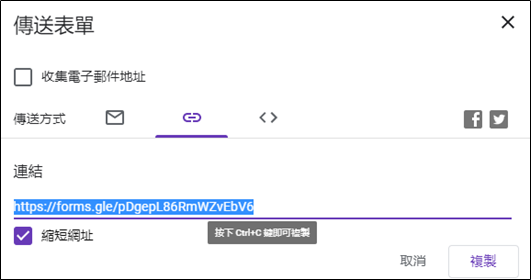
延伸閱讀:
使用 Google Forms 表單製作免費快速的員工出勤紀錄表
文章標籤
全站熱搜



 留言列表
留言列表