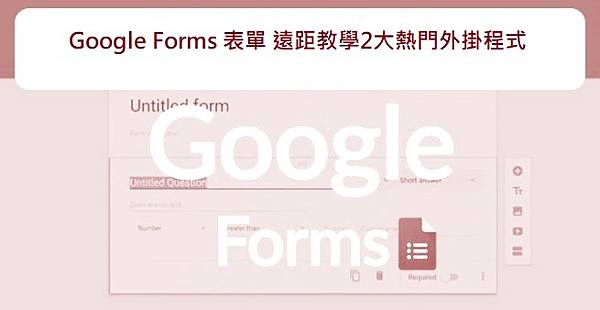
Dear All,
隨著疫情發展,線上教學和課程發展正在加速,讀者需要更熟悉使用相關免費應用,而Google Workspace Marketplace開始顯示其重要性,Google Forms 就是其一。
線上應用程式除了共同編輯姓外,有另一的很大的好處是,可以使用Google應用商店的免費外掛程式,今天就是要介紹Google Forms 裡,最熱門的前2大外掛程式。
如何安裝
開啟【表單】後 → 點選又上方【三個點點】 → 選擇外掛程式。
安裝完成後,【外掛程式】會顯示在下圖位置。
接下來,個別介紹前二大熱門Google Forms外掛程式。
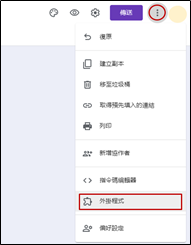
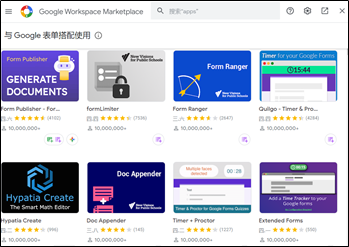
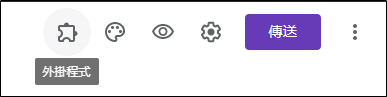
主要功能:針對問券設定各種截止條件,如:截止時間、截止人數等。以下是各選項說明。
■ Date and time:設定可以填寫此問券的截止的日期、時間。
■ Number of form responses:限制可回覆此問券的次數。
■ Spreadsheet cell value:目前了解是,回傳特定條件訊息時,停止問券蒐集。
備註: 如果顯示名稱不一樣,且打不開的話,多重新整理幾次就可以了。
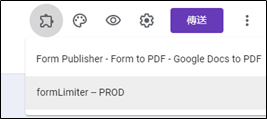
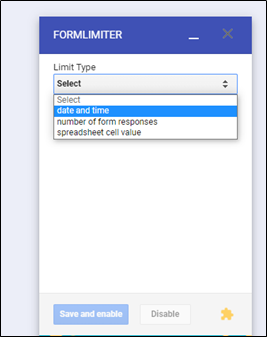
Date and time
功能:設定該問券的停止填寫的日期和時間。
■ when a due date is set on:設定截止的時間。
Step1:點選【Select date】時,會出現行事曆,選取截止的日期。
Step2:選取【Select time】時,可以設定該日期截止蒐集的時間。(如左圖)
■ Email form owner when submissions are closed:當截止時,會透過Email通知此表單的擁有者。
■ Message when submissions are closed:當截止時,所顯示的提示訊息。
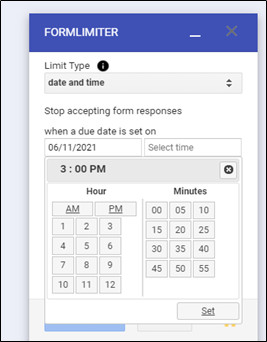
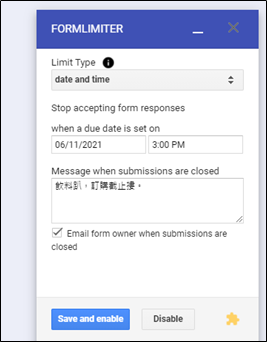
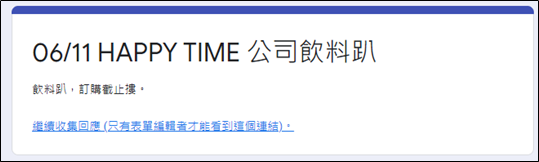
Number of form responses
功能:限制可回覆此問券的次數/人數。
■ When responses are greater than:輸入填寫次數的上限。
需特別注意:
■ 填寫值必須是「整數」。
■ 假設只有「10個」名額,此處必須輸入「9」;假設只有「5個」名額,必須輸入「4」。換言話說,就是需求數-1。
■ 原因:完成回應後,回應的次數「必須超過」設定的次數。
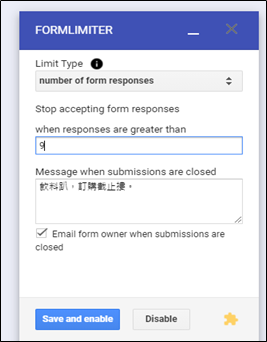
當截止/滿足填寫人數時,在【回覆】就會顯示下圖所示:
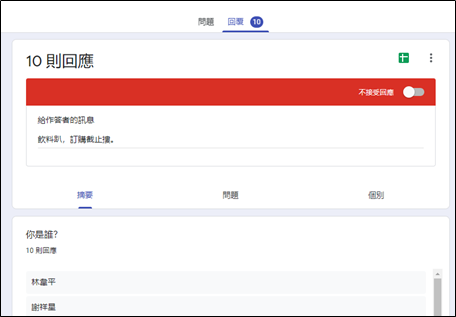
Spreadsheet cell value
目前我所擁有的資訊/技巧不太了解,可能需要讀者分享相關資訊。
主要功能:在使用遠距教學時,可以做為學生考試測驗使用。最主要特色是可以限制整個測驗作答的時間,例如:限制 3 分鐘做完測驗。
Step1: 安裝「Quilgo」外掛程式後,打開它。
Step2: 程式會要求連結讀者的帳號,點選下去。右上角就會有圓圈變大變小。
Step3: 完成後,就可以點選「Go to account」。
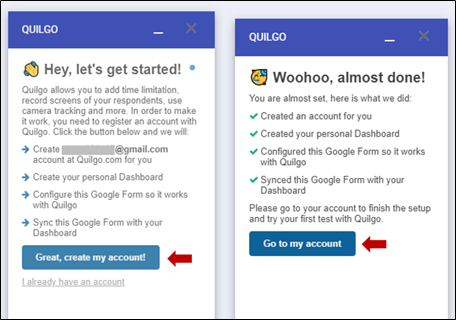
Step4: 如何進入網站? 可以點選右上角「外掛程式」 → 點選該外掛 → 點選「說明」→ 點選「瞭解詳情」,就可以拜訪網站了。
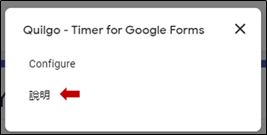
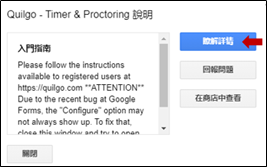
Step5: 登入進去後,也許會要求您註冊帳號。
注意:填寫密碼時,必須滿足密碼設定條件(紅框處)。
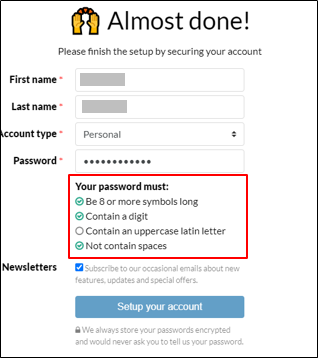
Step6: 接下來,開始準備測驗前準備。點選「Create tests」。
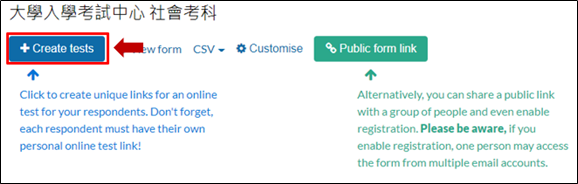
Step7: 設計這個測驗,完成後按下「Create」。以下是相關說明:
■ Set time limitation for your test:設定受測時間上限。
■ Auto-close form when time over:當受測時間到時,直接關掉此表單。
■ Hide timer:將計時器隱藏。
■ Enable Camera Tracking:啟動相機(視訊攝影機)追蹤。
■ Enable Screen Recording:啟動螢幕錄製。
■ Allow to view quiz score and results after submission:提交後,允許查看測驗分數/結果。
備註:一般來說,只要設定受測時間上限即可。
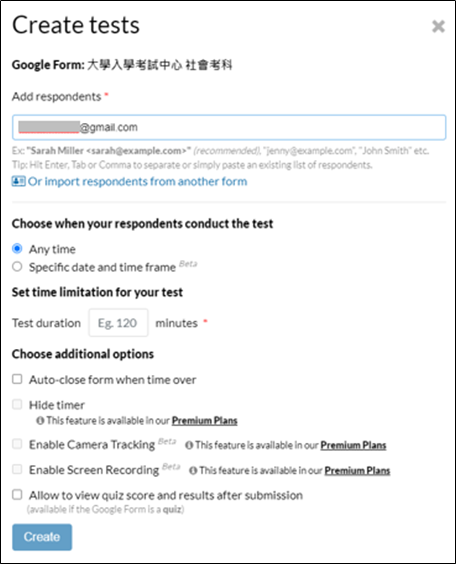
Step 8: 按下「Send tests」發送測驗給學生。
Step 9: 選擇你要Send E-mail 的學生 → 按下「Next」 → 可在「Message」填寫附註說明 → 按下「Next」→ 確認無誤後按下「Send texts」。
備註:此測驗,讀者最多發給100位學生受測。

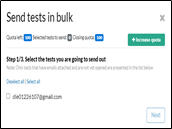
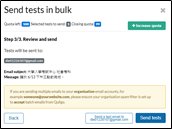
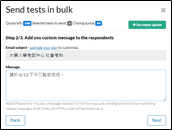
Step 10: 進入受測者Email信箱,會收到以下網站郵件。
Step 11: 點選網站連結 (Open the form) 後,會進入受測網站。
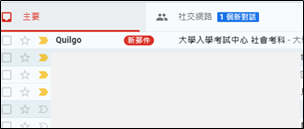
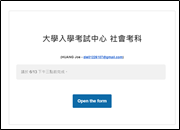
Step 12: 點選並開始測驗。
特別注意:受測過程中,會出現下圖辨別碼,請不要變動/修改。忽略即可。
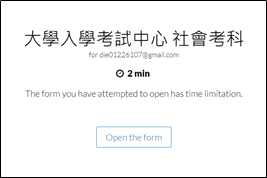
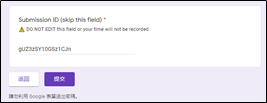
Step 13: 當一位學生測驗完成後,在Quilgo網站會出現以下資訊。
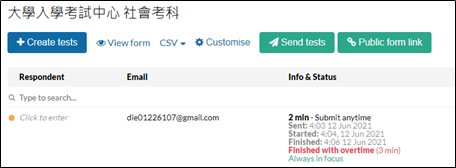
額外說明:
假設當初設定測驗時間為「3分鐘」,測驗時就會開始倒數。以下是所示圖示;以及超時圖示。
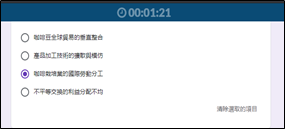
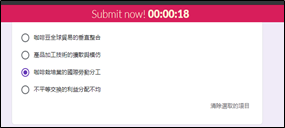
延伸閱讀:



 留言列表
留言列表