
Dear All,
之前提到,使用Google 表單來記錄員工打卡時間,每一次都需將檔案下載下來,然後匯入檔案分析,這是件麻煩事。如果想要解決此問題的話,只要將Google表單自動產生的xlsx檔,紀錄自動回傳和MS Excel 串接連結就好了。
使用版本:Excel 2019。
使用功能:Google表單 串接連結。
備註: 第 116 篇.練習檔,無法在網頁版自動連結更新,必須下載下來操作。
教學步驟
Step 1 : 將Google表單自動產生的 xlsx檔,發佈到網路
1. 進入Google表單的Excel視窗。
2. 點選左上角的「檔案」→「發佈到網路」。
3. 選擇「表單回應1」,非整份文件 → 「已發佈的內容與設定」內,選擇「表單回應1」。
4. 如要停止發布到網路上的話,在下方按「停止發布」,即可。
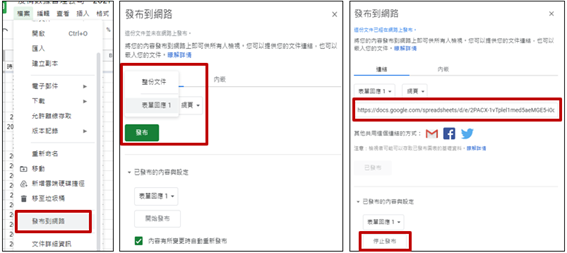
Step 2 : 複製連結,進行串接
1. 複製已發布時,所產生的連結。
2. 開啟MS Excel檔上方的「資料」 → 取得及轉換資料 → 從「Web」→ 貼上複製的連結 → 選擇「Table 0 」→點選「轉換資料」。
3. 接下來,適度地編輯表格 : 將第一列作為標題、刪除多餘欄位。
- 將第一列作為標題 : 選擇「轉換」 → 表格 → 選擇「使用第一個資料列作為標題」。
- 刪除多餘欄位 : 先點選欲刪除欄位 → 選擇「常用」 → 管理資料行 → 移除資料行。
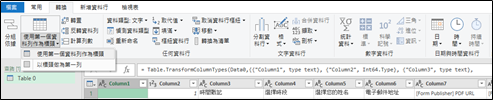
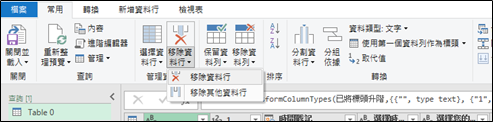
4. 完成修改後,點選「常用」 → 關閉並載入的「▼」圖案 → 「關閉並載入至」 → 跳出新工作表後 → 確認插入點為 $A$1 儲存格 → 確定,即可。
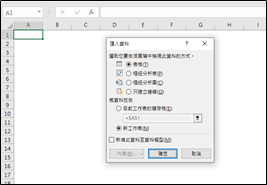
5. 如果要回到Power Query 編輯器畫面的話 : 點選「查詢」→ 編輯 → 編輯,即可。

Step 3 : 編輯工作表更新頻率
1. 選擇上方「資料」 → 查詢與連線 → 查詢與連線 → 在連線資料列按右鍵 → 內容。
2. 在「更新」裡 → 打勾✔每隔「3」分鐘自動跟新一次、✔檔案開始時自動更新 → 確定,即可。
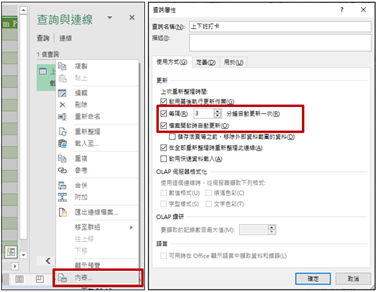



 留言列表
留言列表