close
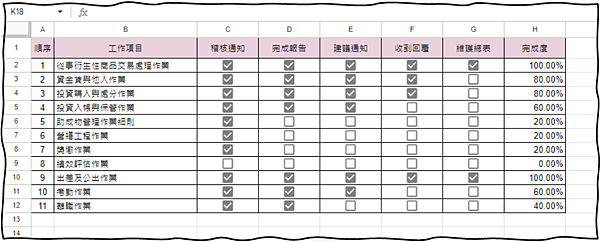
Google試算表核取方塊功能,能將進度任務完成度視覺化,透過打勾方式來追蹤多個任務工作完成程度,同時,核取方塊也支持共用和協作,團隊成員可以透過共享Google試算表,來查看任務進展,促進更加高效的溝通與合作。
本文教學:如何利用 Google 試算表的核取方塊來建立進度追蹤表。
Step1:建立表格
表格建的好,後續維護也容易。
在拉「順序」欄位時候,讀者一定會遇到一個問題,就是如何讓數字遞增,小技巧如下:
- MS Excel:將數字下拉後,出現"自動填滿選項",選擇以數列方式填滿。
- Google 試算表:長按著Ctrl鍵,再長按欄位的右下角,會出現十字符號後向下拖曳,即完成。
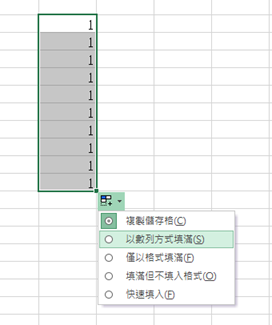
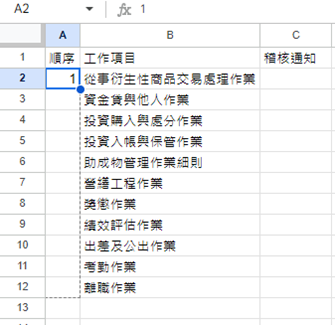
Step2:插入核取方塊
框選C2:G12欄位,在上方功能選單,選擇「插入」,選擇「核取方塊」。
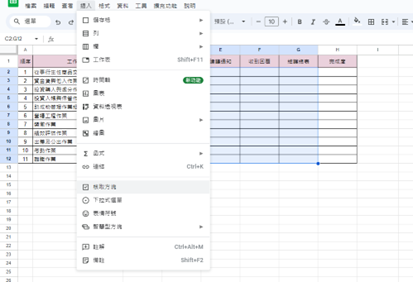
Step3:欄位輸入公式
在完成度的H2欄位,輸入公式:=COUNTIF(C2:G2,TRUE)/5。
- 公式說明:當核取方塊打勾時,會以TRUE表示;沒有打勾的話,FALSE表示。
- 框選範圍內,每勾選1個,H2欄位就會顯示1,依此類推,為了避免此情況和方便計算百分比,所以設定除以5。
- 設定5的原因是:框選了5個欄位(D2:F2),這樣全勾選時,"完成度"就會等於1(100%)。
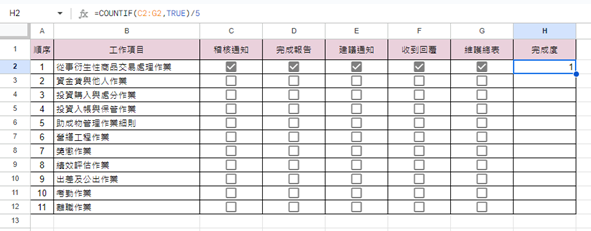
Step4:修改成百分比顯示
框選H2:H12欄位,在功能區點選「其他格式」(123),選擇"百分比"後,完成。
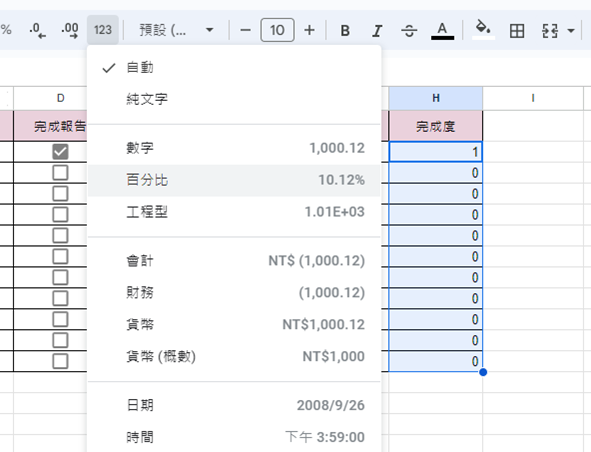
文章標籤
全站熱搜



 留言列表
留言列表