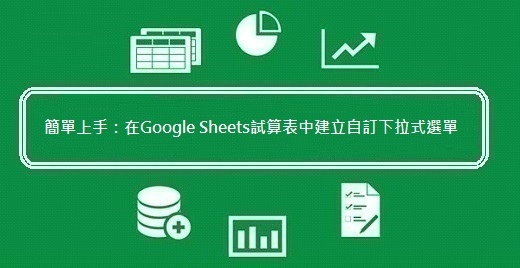
本文目標:本文將教讀者了解如何在Google試算表中建立自訂下拉式選單。
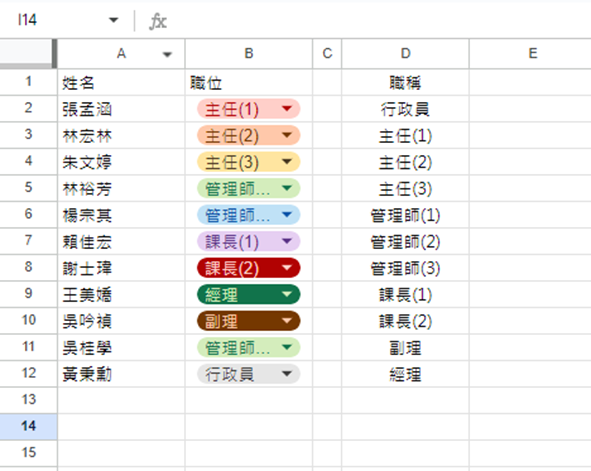
Step1:用Google試算表 "資料剖析"&"文字轉置"
在MS Excel操作:
1. 將一串複製下來的姓名,使用「資料剖析」,將一個欄位數值,分割成數個欄位後,再使用剪貼簿裡的「轉置」,就是將橫列數值,轉成直列。
如果是Google 試算表呢? 非常簡單,Google 試算表操作如下:
1. 點選貼上數值的儲存格後,上方選單選擇「資料」>「將資料分隔成不同欄」。
如果讀者要以其他標點符號作為判斷的話,可以另外選擇。
2. 轉置貼上操作:框選橫向資料後複製,單擊A2欄位,選擇上方選單「編輯」>「選擇性貼上」>「貼上轉置資料」。
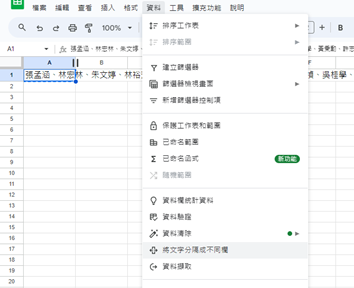
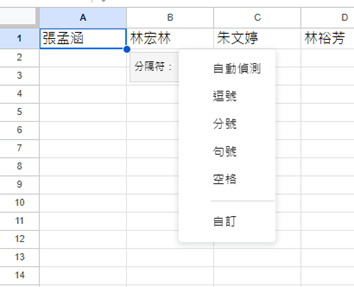
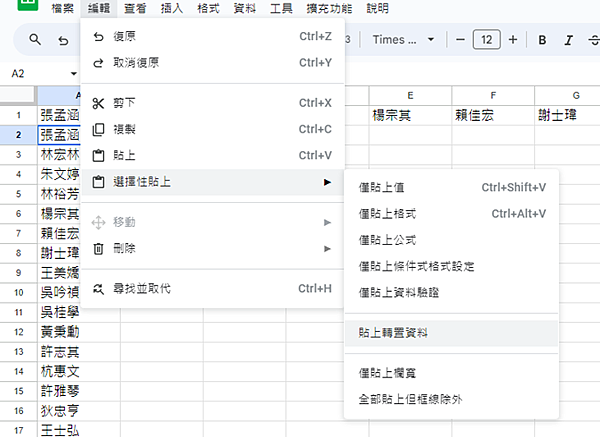
Step2:Google試算表插入「下拉式選單」
開啟「下拉式選單」的方法有2兩種:
1. 框選B2-B12欄位範圍後,選擇上方選單的「插入」>「下拉式選單」,此時會跳出下圖視窗,逐一說明如下:
- 套用範圍:指要用下拉式選單的欄位範圍,就像MS Excel中所述的適用範圍。
- 條 件:下拉式選單資料上的篩選。因選擇不同,下方顯示也會不同。
2. 框選B2-B12欄位範圍後,輸入"@下拉式",就會跳出視窗選擇。
!!注意:輸入符號文字的格式,一定要半形,不能全形。
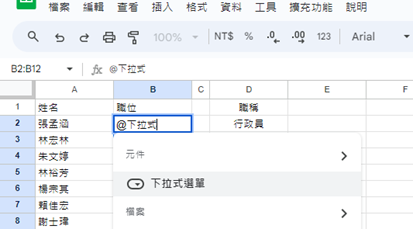
Step3:下拉式選單設定
此時會有一個問題發生,如果設定套用範圍之外,是否可以使用下拉式選單功能,答案是可以,讀者大可直接複製含有下拉式選單的欄位後,貼上即可。
接下來,如何設定下拉式選單:
1. 在「套用範圍」,選擇要出現下拉式選單的範圍。
2. 在「條件」,選擇「下拉式選單(來自某範圍)」,框選列入選單的範圍,如:D3~D12欄位。
3. 完成後,會出現選單內容,分別設定顏色後,確認。
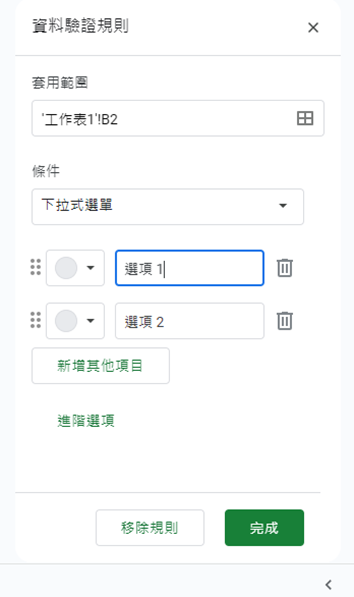
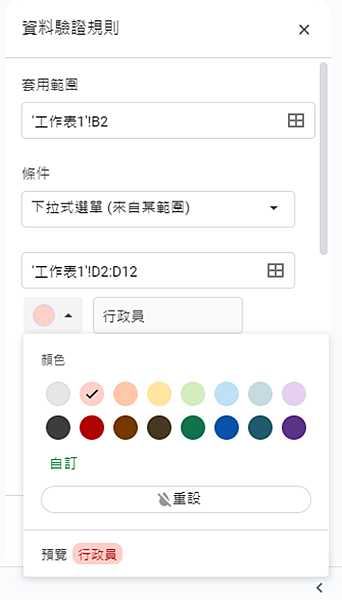
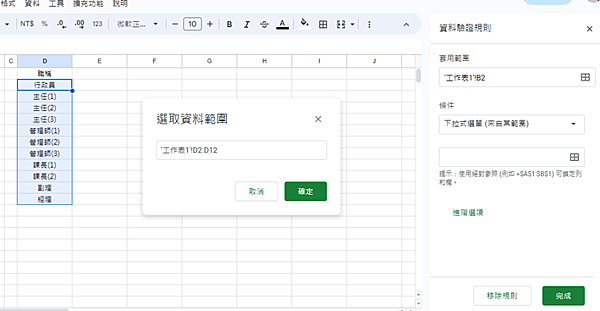
完成以上設定後,就完成設定了。
問題延伸:
請問,如果要修改下拉式選單內容,是否會連動修改?
答案,是會的。只要使用「下拉式選單(來自某範圍)」的話,在範圍內修改任何數值,都會一同連動修改。



 留言列表
留言列表