close

自 178.Google試算表- 2022年 自動化 Excel 月週排班表神器 免費線上使用 寫出來後,接下來利用排班表的設定,來製作線上的甘特圖。
此次教學,將會接續第 178 篇文章後教學,如果要學之前設定的話,請先瀏覽第 178 篇文章。
檔案連結: 第 194 篇練習檔 請點我。
完成圖:
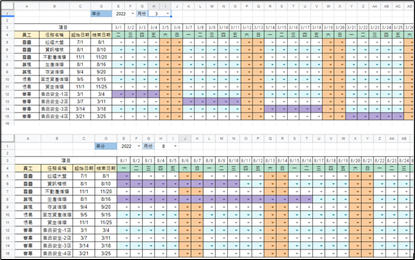
操 作 教 學
步驟1: 先建立好表格內容設定。
在設定之甘特圖之前,專案任務一定有起始日期、結束日期。這是需要先設定好的。
步驟2: 點選上方處的【格式】→【條件式格式設定】。
接續第 178 篇教學,會發現之前的設定已經存在,可以不用刪除。
步驟3: 點選新增其他規則,設定如下:
- 套用範圍: E5:AI15。
- 格式規則: 拉到最底,選擇自訂公式。
- 值或公式輸入: =and($C5<=E$3,$D5>=E$3)。
- 填滿顏色: 選擇 紫淺色 2。
步驟4: 調整條件規則執行優先順序。
此時,讀者會注意到,當遇到星期六、日時候,會優先顯示橘色(第一順位),而非紫色(第四順位)。調整順序方式是:
- 將鼠標移動到新增的紫色條件規則上,會發現左方出現 4 個灰點符號。
- 鼠標移動到灰點符號上,鼠標會變成十字箭頭型符號。
- 常按就能拖曳規則,將規移動到最上方,視為修先執行規則。
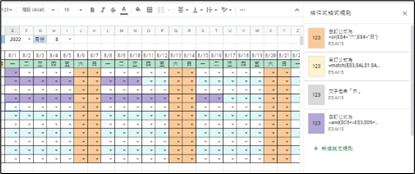

步驟5: 開啟使用範圍權限。
到步驟4,基本上都設定完成了。
如果要讓功能更完善的話,可以新增【受保護工作範圍設定】。
點選【資料】→【保護工作表和範圍】。
步驟6: 設定使用範圍如下:
- 選擇「工作表」視窗。
- 打勾「特定儲存格除外」。
- 框選除外之儲存格: B5:D15。
- 點選【設定權限】,選擇「只限自己」。
設定完成後,即完成所有操作。
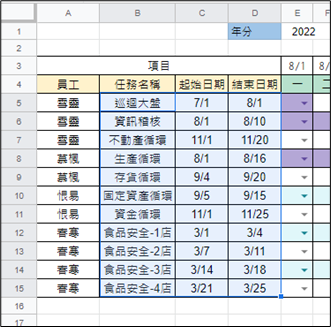
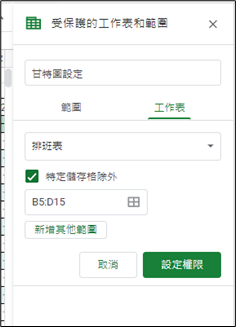
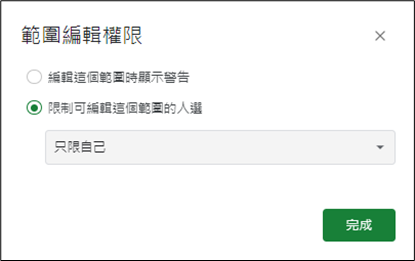
文章標籤
全站熱搜



 留言列表
留言列表