在 138.Excel教學- 9 種幫助你提供工作效率,必學 Excel 技巧/功能 教學過,如何使用【組成群組】、【鎖定凍結】功能,來達到快速縮放、查閱 Google Sheets 的效果。
那在 Google 試算表上,也有這樣子的功能嗎? 答案是有的。
本次教學,將告訴讀者: 3 種【凍結視窗】;2 種設定【組成群組】的方法。
凍結視窗
方法一、正常方式【凍結視窗】
1. 點選任ㄧ儲存格,如 : 點選 D6 儲存格。
2. 點選上方處的【查看】→【凍結】。就能找到功能。
【列】指的是橫向、【欄】指的是直向。
3. 點選「直到第6 列」,就能凍結第 6 列以上 (含第 6 列) 的儲存格。
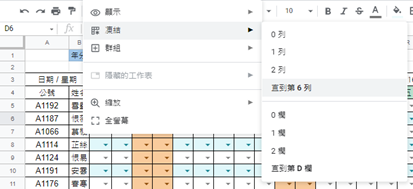
讀者會發現,視窗中顯示「0 列」、「1列」、「2列」,為什麼就直接跳到「直到第 6 列」? 如果要凍結到第 3 列該怎麼辦 ?
《凍結位置可以取決於,讀者滑鼠點擊的儲存格位置》
意思是,【凍結】功能會依滑鼠點擊儲存格的位置,來判斷凍結的範圍。如:
- 點選第 6 列任意儲存格後,點選【凍結】功能,會凍結第 6 列(含)以上的儲存格範圍。(下右圖)
- 點選第 10 列任意儲存格後,點選【凍結】功能,會凍結第 10 列(含)以上的儲存格範圍。(下左圖)
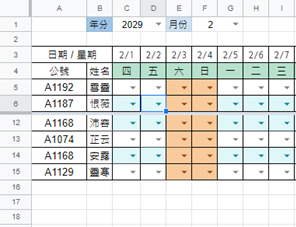
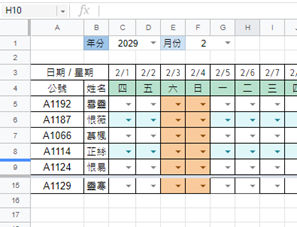
方法二、直接拖曳凍結線
此方法非常簡單、直覺性操作。
1. 在 Google 試算表的視窗的左上處,發現下圖框選範圍。
2. 滑鼠移動至框選格的邊線 (灰色邊框),會出現「手掌」的圖案。
3. 拖曳邊框,移動到想要凍結視窗的位置,即完成。
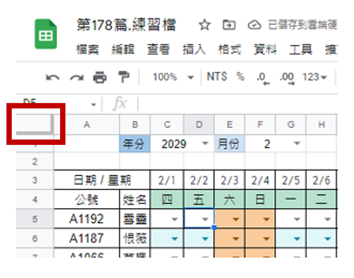
方法三、凍結大範圍儲存格
如果使用凍結線移動的話,就必須從頭開始拖曳,如果要凍結大範圍的話,就需要「方法三」這個方式。
1. 點選要凍結儲存格的左右,選擇「整列」。如下圖。
如果要凍結欄的話,要全選「整欄」。
2. 在左方「欄」處,點選右鍵,選擇「查看更列動作」後,選擇「凍結到第19列」。
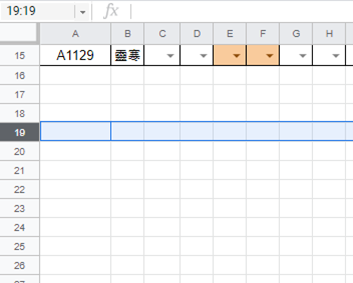
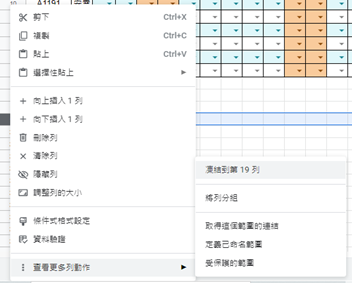

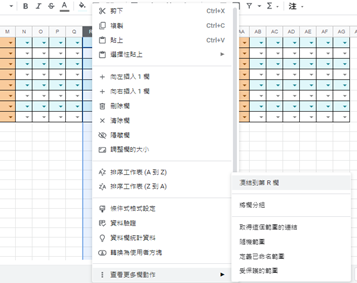
組成群組
方法ㄧ、正常方式【組成群組】
1. 框選 D5~D7 整列之儲存格。
2. 點選上方處的【查看】→【群組】。
3. 選擇「將第 5-7 列分組」,即完成。
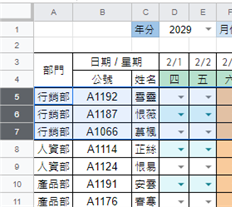
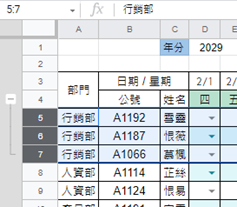
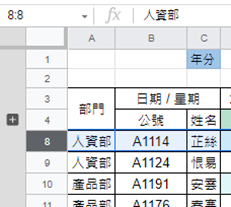
方法二、點選範圍【組成群組】
1. 從上方選擇 A ~B 整欄之儲存格。
2. 在欄處點擊右鍵後,選擇「查看更多欄動作」。
3. 之後,選擇「將第 A-B 欄分組」,即完成。
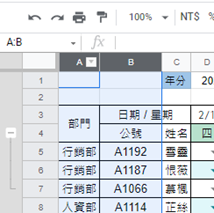
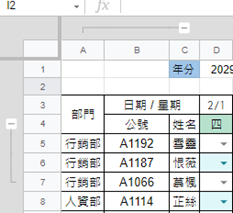
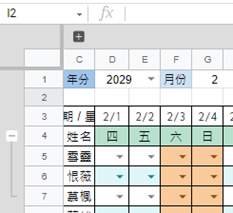
如何刪除 【凍結視窗】【組成群組】
【凍結視窗】
方法ㄧ、右鍵操作
1. 如果凍結視窗為「整列」的話,在右方任意整列位置右鍵。
2. 選擇「查看更多列動作」。
3. 選擇「取消凍結列」,即完成。「整欄」的部分,也是一樣的操作方式。
方法二、移動凍結線
1. 將滑鼠移動到「整列」的凍結線上任意處,會出現手掌圖案。
2. 點擊左鍵向上拖曳至最上方,即完成。
【組成群組】
1. 在群組功能處,點選右鍵。
2. 直接選擇「移除群組」,即完成。
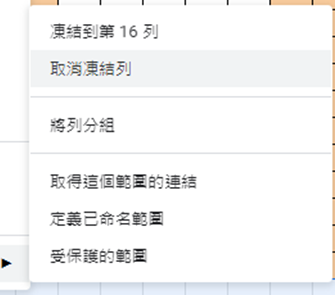
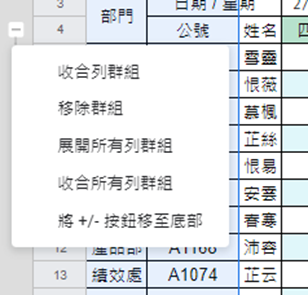



 留言列表
留言列表