本文章將教你如何使用PowerPoint 轉場動畫技巧,製作出令人難忘的簡報報告。
讀者將了解如何使用 PowerPoint 的轉場技巧,呈現輕鬆專業的 PowerPoint 簡報技巧。我將使用 Morph 轉場裡的「轉化」功能,輕鬆地建立對象、圖像、文字和角色的動畫轉換。
Microsoft PowerPoint「轉化」轉場功能,可以辨別兩者上的任何對象,並且可以從一張PPT無縫接軌到下一張PPT。我將用實例來介紹:
使用版本為: PowerPoint 2019
使用【轉化】放大特定部分
步驟1: 選擇1張照片將整張PPT填滿。
步驟2: 複製貼上相同的PPT後,用右下角縮放功能,將PPT縮小約30%。
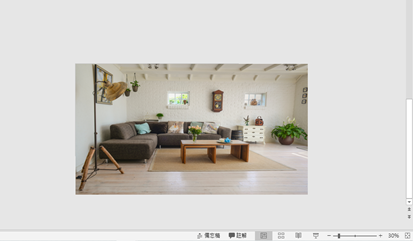
步驟3: 將第 2張PPT照片拉大,並放大特定圖案。
提醒: 此時要保持照片滿版狀態。
步驟4: 複製完成上述操作的第2張的PPT,然後貼上,成為第3張PPT。
步驟5: 依照想呈現的東西,持續重覆步驟3、步驟4。範例製作3次效果。
提醒:
- 照片可以視情況將照片放更大,以利呈現效果。
- 左邊PPT會同步呈現顯示狀態。讀者可以核對呈現效果。
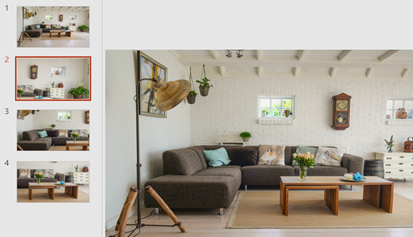
步驟6: 複製第1張PPT然後貼上,作為第5張PPT(最後1張PPT)。
步驟7: 按著Ctrl 框選 第2~5張PPT後,選擇: 轉場→轉化功能。
步驟8: 完成後,就來測試效果吧!!
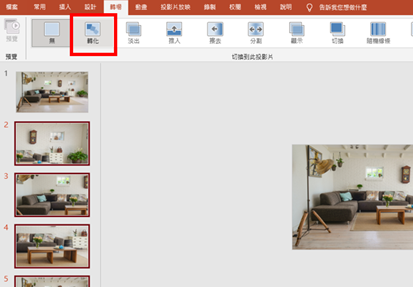
使用轉化和裁剪來突出人物介紹
步驟1: 選擇1張照片,將整張PPT填滿。
步驟2: 複製第1張PPT然後貼上,成為第2張PPT。
步驟3: 將想要呈現的人物,放大尺寸。(如下左圖)
步驟4: 將第2張PPT的滿版照片複製後,原位置貼上。
此時需再次確認是否重疊,確保兩張相同的照片,有完全重疊在一起。
步驟5: 在第2張PPT處,點選最上層照片後,選擇圖片格式→調整→色彩→灰階。(如下右圖)
步驟6: 點選灰階的照片後右鍵,選擇「移動到最下層」。
此時,兩張照片位置會互換,彩色照片在上層;灰階照片在最下層。

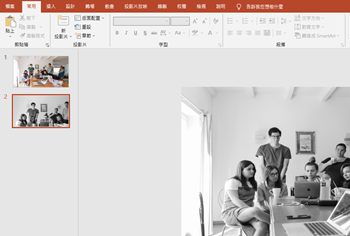
步驟7: 點選彩色照片 (最上層) 後,選擇圖片格式→裁減→選擇「橢圓」。
步驟8: 再次點選1次【裁剪】功能,來調整大小及移動到適當位置。
步驟9: 插入文字方塊,輸入姓名、職位等資訊。
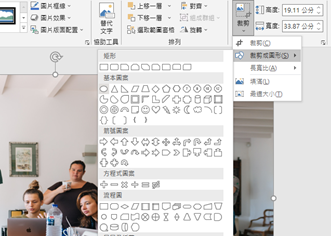
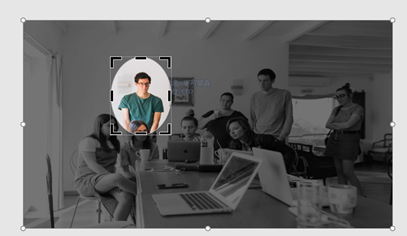
此時,就完成第一位的人物的基本介紹工作。
除了重覆步驟 4~9 的方式來新增人物介紹外,使用「群組」功能能夠加快製作:
步驟10: 在第2張PPT,點選彩色和灰階照片後,右鍵選擇【組成群組】。
此時,如果拉大照片的話,彩色、灰階這2張照片,不會因為拉大而變形。
步驟11: 重覆操作步驟8~9,就能快速完成多人物介紹。
提醒:
完成時要點選照片,右鍵選擇【取消群組】;如果不取消的話,無法達成【轉化】效果。
步驟12: 複製第1張PPT,貼到最後1張PPT的位置,來做為結束。
步驟13: 選擇人物介紹的PPT和後1張PPT後 (範例: 第2-5張),選擇上方處的轉場→轉化。
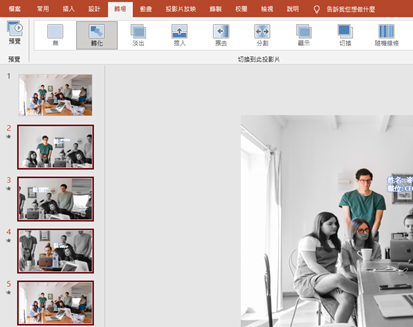
如何讓圖案、文字有轉化效果
步驟1: 框選PPT2~7頁,然後選擇轉場→轉化。
效果會向下方影片一樣,只有直線有【轉化】效果,這不是我要的。
因此,接下來教讀者如何完成圖案、文字有【轉化】效果。
開始之前,讀者要釐清一個關於【轉化】轉場效果的觀念,轉化效果有2個成立條件:
- 前一張投影片的項目,與下一張投影片的項目一致。如: 直線。
- 或前一張投影片的項目物件,與下一張投影片的項目物件名稱相同。
因此,本次使用修改物件名稱,來達到圖案的轉化效果。
步驟2: 在第2張PPT,點選圖案後,選擇常用→編輯→選取→選取範圍窗格。
此時,讀者會發現,每一個物件、文字方塊、圖案等,都有一個窗格名稱。
例如:
- 在下圖「群組3」內,有橢圓5~10、直線接點4,因為我將這些物件【組成群組】,所以才會在群組3內。
- 圖形11是小嬰兒圖案。
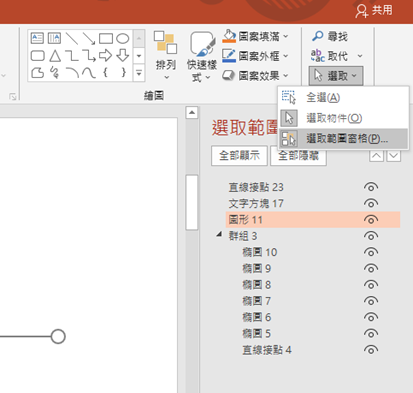
步驟3: 分別將 PPT的2~7頁圖案都改成一樣的窗格名稱,如: !!人類、!!照片..。
提醒: 在名稱前一定要加「!!」2個驚嘆號,且名稱都要一樣。下表參考:
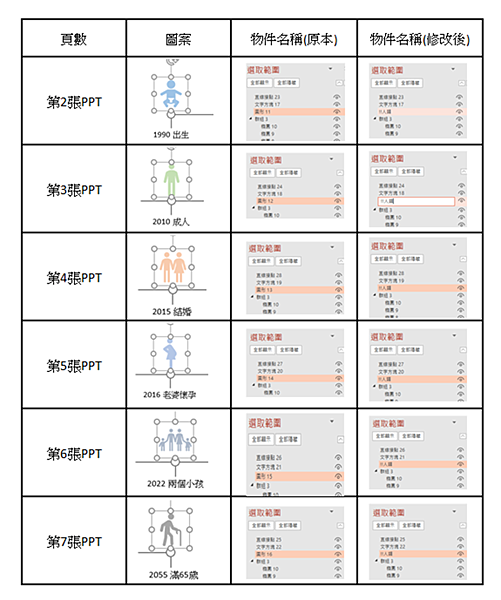
步驟4: 完成上述步驟後測試,圖案會有【轉化】效果。但是文字仍然是淡出、淡入效果。
接下來,
步驟5: 按著Shift鍵,選取第2~7頁PPT投影片→上方處的轉場→效果選項→字元。
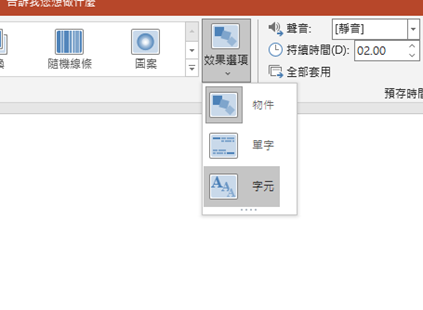
完成後,就可以來測試吧!!
如果讀者呈現的效果與範例影片相同,代表您又學會了一招能讓人看起來很專業的投影片效果。



 留言列表
留言列表