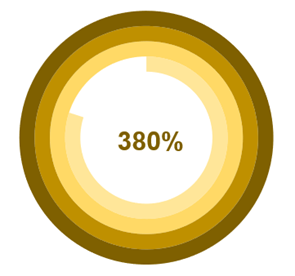
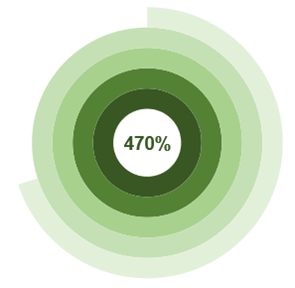
操作步驟
練習檔下載: 第147篇練習檔。
建議直接下載使用,線上查看會有失真問題。
Step 1: 設計「計算%」公式
1. 環圈放射圖一圈是100%,當目標KPI超過100%、200%、300%... 時候,就必須產生新的環圈圖來表示,因此需要將「KPI百分比」數值拆開。
如: 230% 拆成→100% + 100% + 30%。
2.用以下公式表示:
- B5公式: =IF($B$1>A5,1,IF($B$1>A4,$B$1-A4,0))
- B6公式: =IF($B$1>A6,1,IF($B$1>A5,$B$1-A5,0))
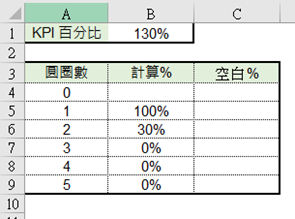
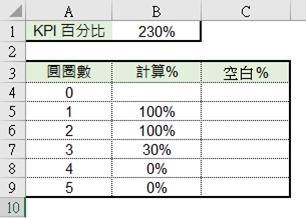
Step 2: 設計「空白%」的公式
依照上述,假設KPI為230%,需要「空白%」來填滿70%部分。
因此公式/顯示如下:
- C5公式: =1-B5
- C8公式: =1-B8
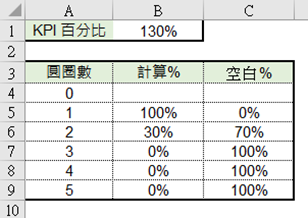
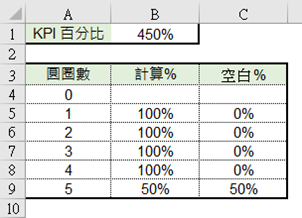
Step 3: 插入環圈圖表、切換列/欄
1. 框選B5:C9後,插入圖表【環圈圖】。
2. 切換列/欄: 點選圖表右鍵→選取資料→點選【切換列/欄】。完成如下圖。
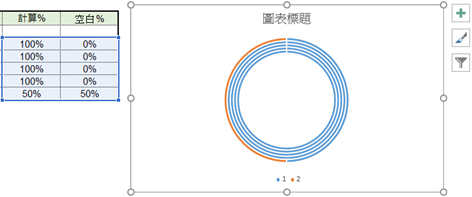
Step 4: 修改【環圈圖】格式
1. 點選環圈圖案右鍵→資料數列格式→數列選項→環圈內徑大小設定25%。
2. 填滿與線條→框線→皆設定無線條。
3. 刪除多餘的資訊、格式。
4. 圖表格式大小設定: 長、寬皆 8 公分。
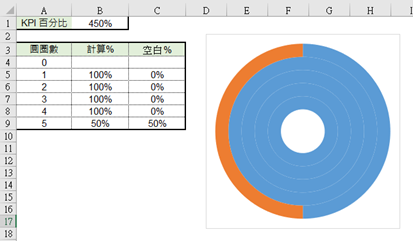
Step 5: 個別設定【環圈圖】顏色
1. 設定當KPI數值分別介於0~100%、101%~200%、201%~300%、301%~400%、401%~500% 時,所要呈現的效果。
2. 設定順序: 由內向外設定。
3. 設定路徑: 點選圖案2次後右鍵→資料點格式→填滿與線條→實心填滿→色彩: 綠色、輔色6、較深50%。
4.「空白%」數值之環圈圖案,設定無填滿。
5.只要設定該環圈圖就好,其他環圈圖案不用設定。下圖「X」代表不用設定。
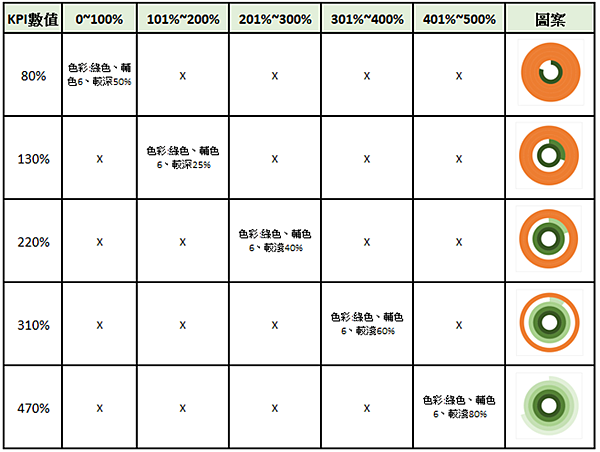
Step 6: 插入文字方塊,連結KPI百分比
1. 點選插入→文字→插入文字方塊。
2. 點選文字方塊後→點選資料編輯列→再點選「KPI百分比欄位」→按下Enter鍵確定。
3. 文字方塊加粗、字體14、色彩: 綠色、輔色6、較深50%。
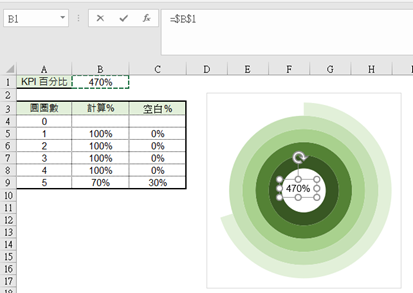
如何設定相反的顯示方式
只要在公式上進行修改即可。
- B4公式: =IF($B$1>A4,1,IF($B$1>A5,$B$1-A5,0))
- B7公式: =IF($B$1>A7,1,IF($B$1>A8,$B$1-A8,0))
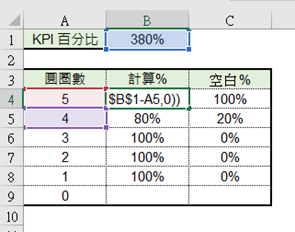
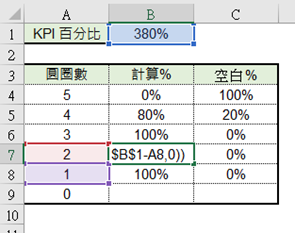



 留言列表
留言列表