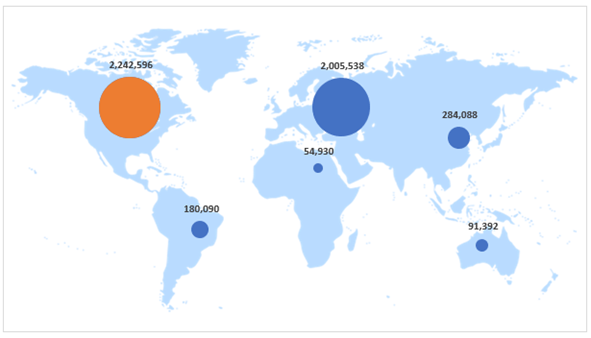
使用下拉菜單選單來創建一個簡單但有效的 Excel 動態地圖。也有條件地顯示地圖上的最大值來提高可讀性。
展示的方法,首先使用散點圖設置地圖上的各個點,然後將其轉換為氣泡圖,以便能夠可視化實際 KPI。
使用本版: Excel 2019。
操作流程
Step 1: 建立資料表
本次資料選用「CIVID-19全球疫情病毒」網站公布資訊。
Step 2: 插入空白的散步圖
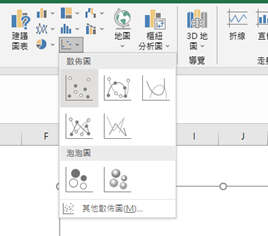
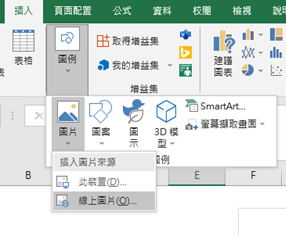
Step 3: 插入線上圖片
1.點選任一儲存格後→插入→圖例→圖片→線上圖片。
2.在搜尋欄處輸入: vector map world map blue。
3.選擇需要圖片後,點選插入。

Step 4: 世界地圖貼入空白圖表內
1.點選世界地圖圖片,按下複製(ctrl + C)
2.點選圖表2次→填滿與線條→填滿→圖片或材質填滿→按下剪貼簿。
3.透明度設定: 30%。
4.鎖定大小比例: 大小與屬性→大小→打勾「鎖定長寬比」。
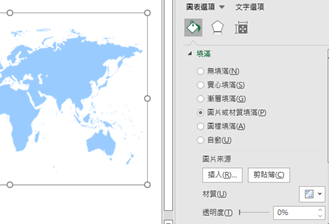
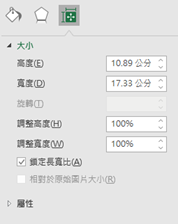
Step 5: 世界地圖表內,新增資料
在圖表內,新增新的圖表資料。此圖表目的是,要依照六大洲所對應的位置來分別標示X、Y軸。
1.依照圖表粗略估計六大洲的X、Y軸位置。
2.點選圖表右鍵→選取資料→選擇新增→數列X值,選擇X數值;數列Y值,選擇Y數值。
3.將圖表X、Y軸最大值設定成10後,透過X值、Y值,來修改/微調顯示點的位置。
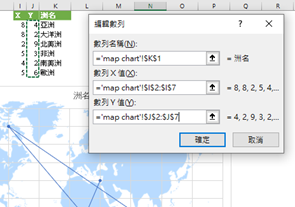
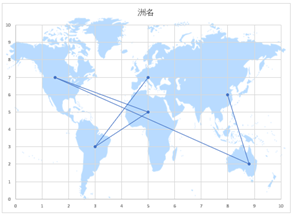
Step 6: 插入日期清單
圖表主要是分析年初至今的每日疫情新增人數。因此需要用日期作為判斷基準。
資料→資料工具→資料驗證→選擇「清單」→資料來源選擇後→確定。
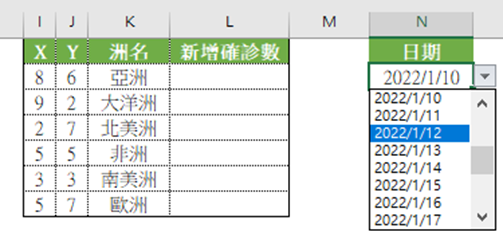
Step 7: 用SUMIFS函數,合計篩選數字
接下來,要各自合計各州別,每日新增的確診數。
公式說明: =SUMIFS(想篩選的數值,條件範圍1,條件1,條件範圍2,條件2,….)
L2欄位公式: =SUMIFS($D:$D,$B:$B,$N$2,$A:$A,K2)
L7欄位公式: =SUMIFS($D:$D,$B:$B,$N$2,$A:$A,K7)
|
想篩選的數值 |
條件範圍1 |
條件1 |
條件範圍2 |
條件2 |
結果 |
|
$D:$D |
$B:$B |
$N$2 |
$A:$A |
K2 |
235,930 |
|
$D:$D |
$B:$B |
$N$2 |
$A:$A |
K7 |
1,423,514 |
Step 8: 修改圖表類型
1.修改圖表類型: 點選圖表設計→類型→變更圖表類型→XY散步圖→選擇泡泡圖。
2.點選圖表內的泡泡→右鍵選擇「選取資料」→編輯→數列名稱選擇「日期」;數列泡泡大小選擇L2:L7。
3.刪除多餘的線條、格式。
4.再次微調X、Y數值,到相對應的位置。
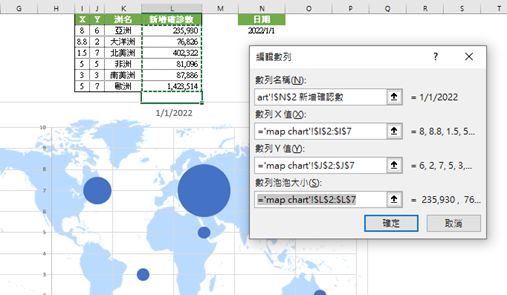
Step 9:調整泡泡圖格式
1.調整泡泡圖大小比例: 如果泡泡太大的話→點選泡泡圖右鍵→資料數列格式→數列選項→調整泡泡大小為「80」。
2.插入泡泡圖數值: 泡泡圖右鍵→選擇「新增資料標籤」→再次右鍵選擇「資料標籤格式」→僅打勾「泡泡大小」→標籤位置: 上。
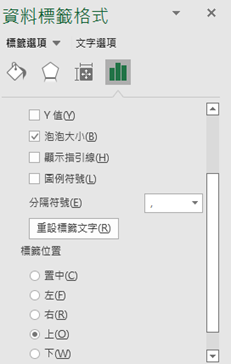
最高確診數標示不同顏色
Step 10: 建立「當日最確診數」公式
1.主要目的: 讓當天最高確診數的洲別,用不同的顏色顯示,以利分辨。
M2欄位公式: =IF(L2=MAX($L$2:$L$7),L2,"")
M7欄位公式: =IF(L7=MAX($L$2:$L$7),L7,"")
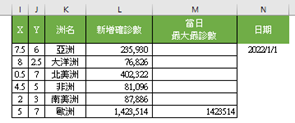
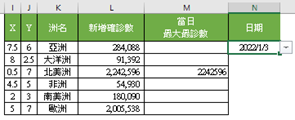
Step 11: 將「當日最大確診數」資料新增入圖表內
1. 點選圖表右鍵→選取資料→新增→如下:
- 數列X值、數列Y值:選擇相同數值。
- 數列泡泡大小: 選擇M2:M7範圍。
2.確定後,即完成。
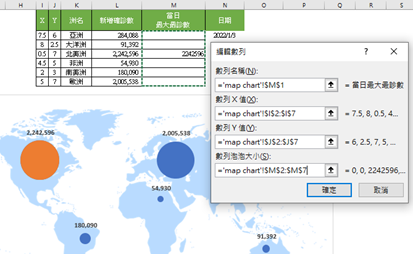



 留言列表
留言列表