
繼 23. EXCEL: 定義名稱 & INDIRECT & 下拉式清單之綜合應用|附練習檔 介紹如何建立多層次下拉式選單後,如果想要在Google 線上試算表中,建立二層、三層、多層下拉式選單的話,只要使用「已命名範圍」即可。已命名範圍 (Google) 相當於定義名稱 (MS) 。
教學之前,讀者須先建立整個操作流程概念/差異性。在Google試算表中,多了一個確認資料的步驟。

使用版本 : Google 試算表。
使用功能 : 已命名範圍、資料驗證。
完成圖 :
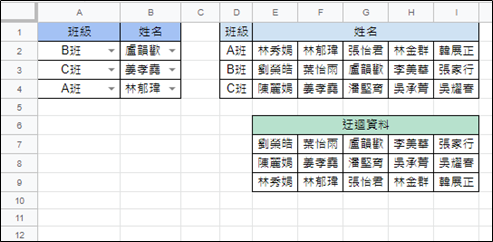
Google 試算表 操作步驟
Step 1 : 設定「已命名範圍」
開啟位置 : 上方處的資料 → 已命名範圍。
操作方式 : 輸入範圍名稱 (如:A班) → 框選資料的範圍 (如:E2:I2) → 確定。
備註 : 這是下拉式選單的資料基礎 / 來源,別忘了,也要範圍命名「班級」!!
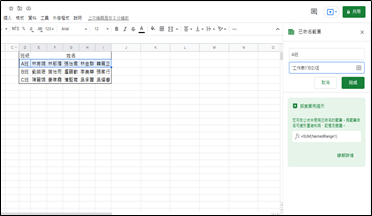
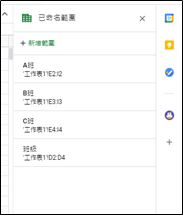
Step 2 : 建立下拉式選單
開啟位置 : 上方處的資料 → 資料驗證。
操作方式 :
> 儲存格範圍 : 框選出現下拉式選單的位置。 (如 : A2:A4)
> 條件 : 選擇「範圍內的清單」;輸入 : 「=班級」。
備註 : 先前已透過「已命名範圍」操作,只要輸入 ”=班級” 後,就可帶出資料。
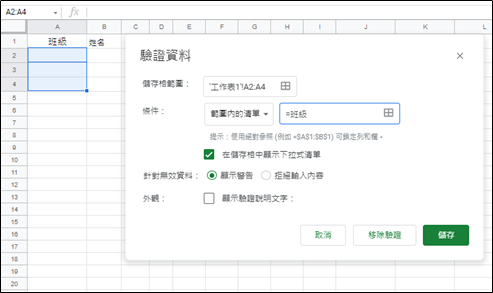
Step 3 : 迂迴資料、INDIRECT函數
Google 線上試算表目前測試 (2021/08/01),無法在「資料驗證」內直接輸入=INDIRECT(A2) 公式 (練習檔範例),因此,需使用迂迴資料方式執行。(如下圖)
> 班級 : 利用下拉式選單,產生「A班」、「B班」、「C班」的選項。
> 迂迴資料 : E7儲存格輸入公式 : =INDIRECT(A2)。
利用 A2 儲存格產生的選項 (如:A班),再透過之前設定好的「已命名範圍」的功能,會直接帶出「已命名範圍」的資料。
> 姓名 : 針對帶出的迂迴資料,進行範圍內的清單設定。(如下圖)
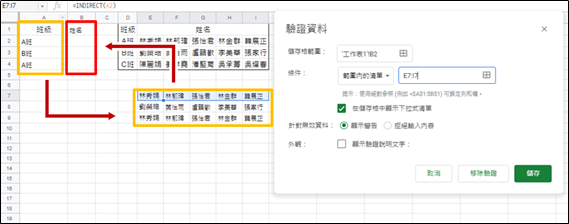



 留言列表
留言列表