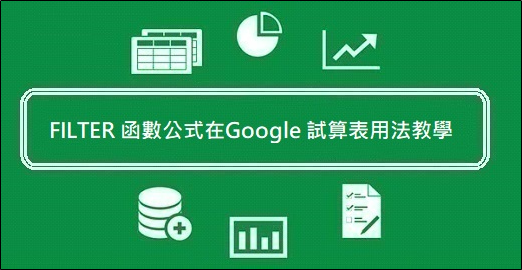
Dear All,
經使用 Google Froms 作為打卡紀錄,如果想要在線上一鍵多條件篩選的話,只要使用 FILTER 函數公式,以及配合使用「資料驗證」建立下拉式選單就完成。
目前,FILTER函數只支援Excel 365、Google試算表 (Excel),以下介紹介面為線上試算表 (Excel)。
使用版本:Google 試算表 (Excel)。
使用功能:FILTER 、資料驗證。
完成圖:
FILTER函數介紹
功能 : 回傳範圍資料庫內,符合指定條件的資料列或資料欄。
公式 : =FILTER(資料庫範圍,指定條件1, 指定條件2,……)
A4 儲存格 : =FILTER('打卡紀錄'!A2:C100,'打卡紀錄'!C2:C100=B1)
|
欄 位 |
資料庫範圍 |
指定條件1 |
指定條件2 |
|
A4儲存格 |
'打卡紀錄'!A2:C100 |
'打卡紀錄'!C2:C100=B1 |
(略) |
Google試算表 教學步驟
Step 1 : 刪除重複姓名
如有大量重複姓名的話,可先使用「移除重覆內容」功能。
功能位置 : 上方的「資料」 → 移除重覆內容。(下圖1)
Step 2 : 建立下拉式選單/清單
功能位置 : 上方的「資料」 → 資料驗證。(下圖2)
儲存即完成。
|
功能 |
操作說明 |
|
儲存格範圍 |
顯示下拉式清單的位置。 |
|
條件的左邊 |
選擇「範圍內的清單」。 |
|
條件的右邊 |
框選下拉式清單的資料範圍。 |
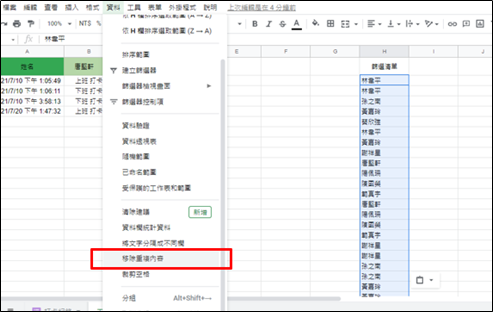
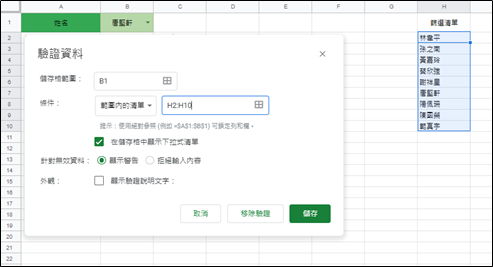
Step 3 : 點選欲「顯示篩選資料庫範圍」之左上角
在FILTER函數執行時,會需要一個基準點作為指定條件起始點。因此,案例中點選 A4 儲存格作為起始點。
Step 4 : 輸入函數公式
A4儲存格公式 : =FILTER('打卡紀錄'!A2:C100,'打卡紀錄'!C2:C100=B1)
Step 4.1 : 增加新的指定條件
當讀者想要增加新的指定條件該如何做 ? 在指定條件1後,新增指定條件2,即可。
A4儲存格公式 : =FILTER('打卡紀錄'!A2:C100,'打卡紀錄'!C2:C100=B1,'打卡紀錄'!B2:B100=B2)
備註 : 剛開始使用Google試算表 (Excel) 時,會找不到水平對齊、垂直對齊。以下為2功能實際位置。

延伸閱讀 :
121.Excel教學-數值、文字與公式用“&”符號串接合併用法Concatenate or Ampersand 練習檔
120.Excel教學-用公式多條件判斷用法,輸入姓名,顯示儲存格對應的圖照片 (INDEX,MATCH) 練習檔



 留言列表
留言列表