
Dear All,
一般使用「交叉篩選器」的模組,大多只能使用Excel內建的模板。如果想要配合版面設計調整顏色的話,只要使用「新增交叉篩選器樣式」即可。
使用版本: Excel 2019
完成圖:
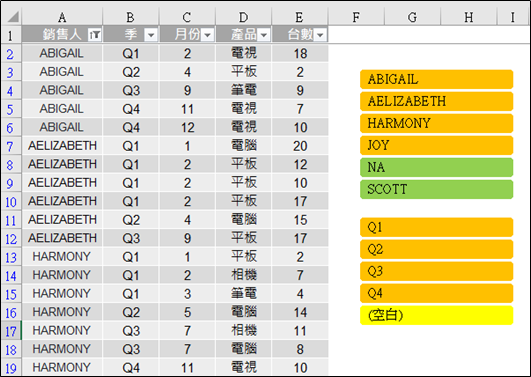
「交叉篩選器」是什麼?
個人認為,此功能是除了函數設計外最方便的功能之一,此功能有別於一般的篩選功能,可以更直覺性、更人性地篩選想要的內容,想要更多了解可以參考以下文章:
113.Excel教學 – 免用 Power BI,交叉分析篩選器 快速判斷稽核風險評級 (交叉分析篩選器)
修改交叉篩選器樣板/介紹
修改開啟位置: 選項 → 交叉分析篩選器樣式 → 新增交叉篩選器樣式。
接下來,我將每一元素各設定不同顏色,來判斷效果。
| 元 素 | 顏 色 |
| 首頁 | 紅 |
| 含資料的選取項目 | 橙 |
| 不含資料的選取項目 | 黃 |
| 含資料的未選取項目 | 綠 |
| 不含資料的未選取項目 | 藍 |
| 動態顯示含資料的選取項目 | 錠 |
| 動態顯示選取項目,無資料 | 紫 |
| 動態顯示含資料的未選取項目 | 灰 |
| 動態顯示未選取項目,無資料 | 青綠 |
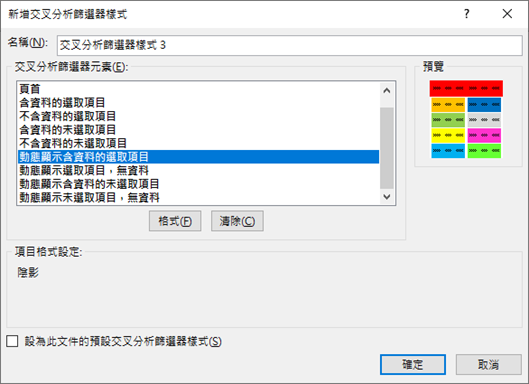
【首頁】:這是交叉篩選器的抬頭,可以透過交叉篩選器設定來隱藏此項目。(紅色)
關閉位置: 交叉篩選器上右鍵→交叉篩選器設定→首頁處→顯示首頁取消打勾。
【含資料的選取項目】:選取資料時,資料所顯示的顏色狀態(橙色)。
【動態顯示含資料的選取項目】: 呈上述,將游標移動到已選擇的資料上所顯示的顏色(錠色)。
【含資料的未選取項目】:沒有被選取的資料,所顯示的顏色狀態(綠色)。
【動態顯示含資料的未選取項目】:在未選取的資料內,游標指的資料選項狀態(灰色)。
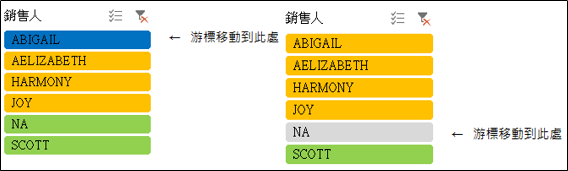
【不含資料的選取項目】:主要發生在雙層/多層次篩選上。
第一層交叉篩選器選擇後,第二層若無資料顯時的顏色狀態(黃色)。
> 左、右上圖: 新增僅有「銷售人」的資料,如: NA,其他空白。
> 左下圖: 第一層先篩選「季」,選擇Q1 ~ Q4。此時,第二層篩選器「銷售人」,因為沒有第一層篩選器的資料,無資料狀態為黃色。
> 【動態顯示選取項,無資料】右下圖: 當游標移動至NA時,顏色顯示為紫色。
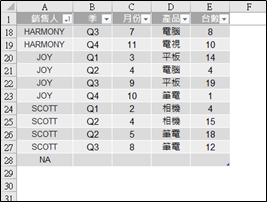
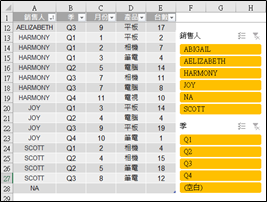
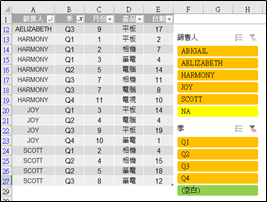
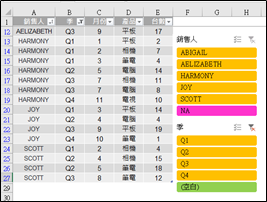
【不含資料的未選取項目】: 主要發生在雙層/多層次篩選上。
第一層交叉篩選器(銷售人)選取後,要在第二層交叉篩選器(季)選取前,無資料的話會顯示黃色,如果硬在第二層交叉篩選器上點選無資料選項的話,點選後顯示顏色為藍色。
【動態顯示未選取,無資料】: 呈上述,將游標移動到無資料上,顏色呈現青綠色。
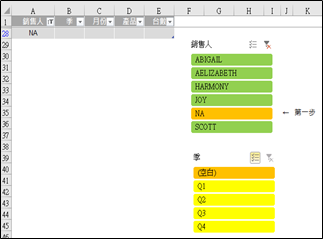
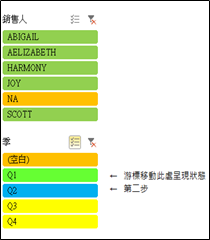



 留言列表
留言列表