在 Excel 用公式製作萬年小型行事曆
使用函數: DATEVALUE、SEQUENCE、WEEKDAY 函數。
版本: MS Excel 2021。
函數介紹
DATEVALUE 函數
將原本以日期形成呈的日期,如: ”2023/5/1”,轉換成Excel解讀日期的代碼數字。如: 2023/5/1轉代碼為45047;2023/8/1轉代碼為45139。
公 式: =DATEVALUE(date text)
範例公式: =DATEVALUE(B1&"/"&B2&"/"&1),結果為 45170。
- B1數值: 2023
- B2數值: 9
公式說明:
將數值套入公式後,用”/”串接起來。
= DATEVALUE(B1&"/"&B2&"/"&1) → DATEVALUE(2023/9/1) → 45170。
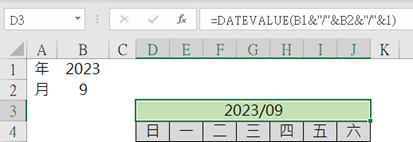
SEQUENCE 函數
SEQUENCE函數是一種用於生成數列排序的工具。這個函數可以用來自動產生從指定的起始數字開始,遞增或遞減指定步長的數字序列。
公 式: = SEQUENCE (Row, Columns, Start, Step)
- Row: 列數(直式)要多少欄位。
- Columns: 欄數(橫式)要多少欄未。
- Start: 開始的數列值。
- Step: 每個序列值的遞增量
範例公式: =SEQUENCE(3,4,2,2),產生結果如下圖。
公式說明: 公式中的數字「3」代表列數(直)要求3列;數字「4」欄數(橫)要求4欄;從「2」作為起始值;間距為「2」遞增。
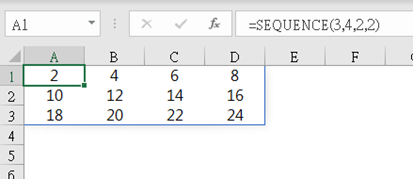
WEEKDAY 函數
WEEKDAY函數是一種日期時間函數,可用來檢視日期是星期幾。公式結果以數字方式呈現,可以方便地進行日期計算和時間管理。例如,通過將函數應用於一系列日期,可以計算這些日期在一周中的分佈情況,或將日期按照星期幾進行分類。
公 式: =WEEKDAY(Serial_number, Return_type)
- Serial_number: 判斷該日期的欄位,欄位格式必須為計算結果、通用格式、非文字格式。
- Return_type: 決定回傳數字的類型,間接設定起始星期。可選用日期如下表。
範例公式: =WEEKDAY(A1,2),結果為6。
公式說明: 判斷A1欄位數值 2023/4/15,將星期一做節起始點,結果為6。
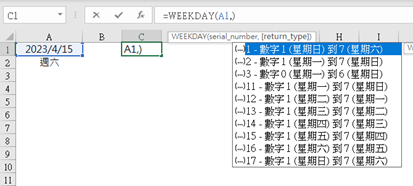
範例製作
綜合以上介紹,將逐步教學: 如何製作萬年行事曆。
1. 於 D3 公式: =DATEVALUE(B1&"/"&B2&"/"&1)
- 用DATEVALU函數串接日期後,變成Excel日期格式,結果為45170。
2. 將 D3 欄位格式為「通用格式」,修改為只顯示年和月。
- 單擊 D3 欄位後,按下Ctrl+1數字鍵開啟「數字儲存格設定」。
- 選擇「自訂」,輸入"yyyy/mm",後確定。
3.點擊 D5 欄位,後輸入公式: =SEQUENCE(6,7,$D$3-WEEKDAY(D3,1)+1,1)
- 6: 設定列位數,共6列。
- 7: 設定欄位數,共7欄。
- WEEKDAY(D3,1): 計算D3欄位(2023/9/1),回傳設定為1,為能符合行事曆由左至右,由星期日至星期六之設定。結果為 6。
- $D$3-WEEKDAY(D3,1): 2023/9/1 - 6 = 45164(通用格式) = 2023/8/26(日期格式)。
- +1: 調整格式位置,符合行事曆格式。
- 1: 遞增值為 1 。
4.完成公式結果如下:
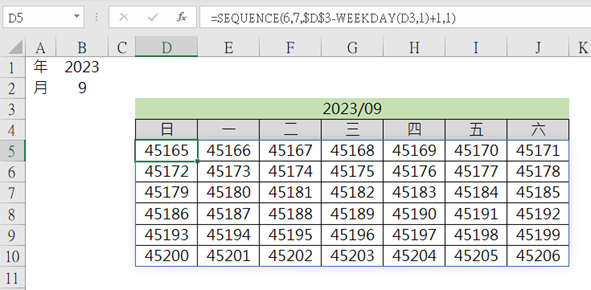
5.框選 D5:J10 欄位,由通用格式轉化只顯示「日」。
- 框選範圍,按下Ctrl +數字1鍵。
- 選擇「自訂」,在類型輸入: "d"後,確定。
完成如下圖,此時會發現在2023/09月的行事曆裡面,包含2023/8、2023/10 的日期。
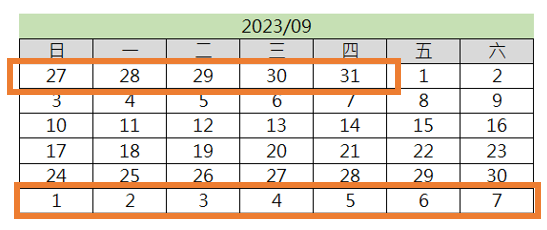
6.條件格式化設定,新增規則。
- 框選 D5:J10 欄位,點選新增規則。
- 開啟新增格式化規則 → 選擇最後一個「使用公式來決定要格式化那些儲存格」。
- 輸入公式: =MONTH(D5)<>MONTH($D$3)。
- 選擇格式 → 數值 → 自訂 → 在類型輸入: ;;; 後,確定。
上述輸入公式意思是,當D5欄位不等於$D$3時,顯示空白(設定;;;表示)
因為上述公式沒有鎖定($),所以 D5:J10 欄位內會自動與$D$3進行比對。
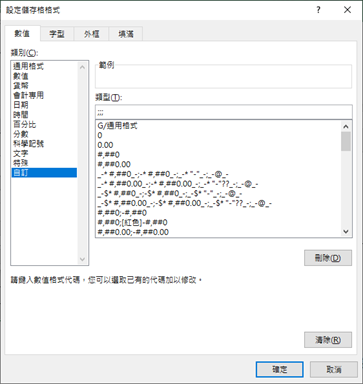
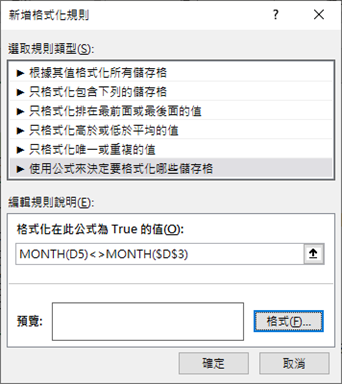
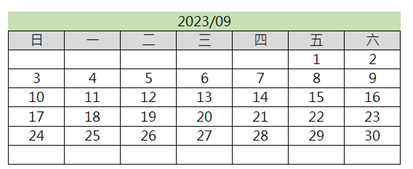



 留言列表
留言列表