使用格式化條件之新增規則中之「使用公式來決定格式化那些儲存格」功能,來標示符合條件的儲存格,使其整列、整欄變色標示。這個方法非常簡單。值得讀者一學。
使用版本: Excel 2019。
練習檔 : 《下載連結》。 練習檔請直接下載使用。
完成圖:
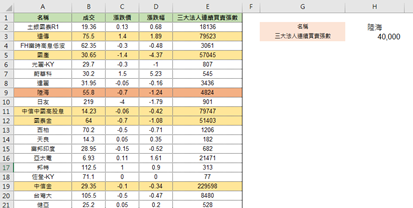
基本操作 教學
1. 先設立表格數據,和篩選相對定的位置。篩選位置設於 H2 儲存格。
接下來,準備新建一個下拉是清單。
2. 點選 H2 儲存格後,點選上方之【資料】→【資料工具】→【資料驗證】。
儲存格內允許選擇「清單」;來源框選「整欄名稱」後確定。如下圖。
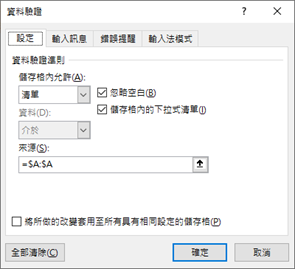
針對數據表格進行【條件式格式設計】。
3. 先全選表格全部資料,不包含表頭。
當遇到資料過多時後,不要傻傻地用拖曳方式框選。讀者可以這樣子操作:
讀者先點選 A2 儲存格後,按著 Shift 鍵,再按 ↓ 鍵,再按 → 鍵。就可全選表格。
4. 框選完成後,點選上方之【常用】→【樣式】→條件式格式設定→新增規則。
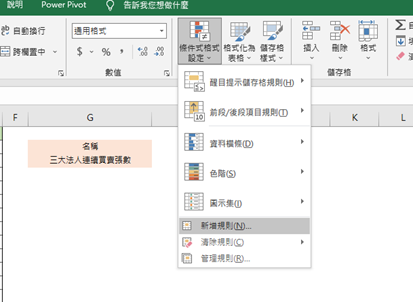
5. 維持著全選表格狀態開啟「新增格式化規則」視窗後,選擇最後一個「用公式決定格式化儲存格」
6. 輸入公式: =$A2=$H$2 後,確定。完成如下圖所示。
公式說明: 當 A2 儲存格內容等於 H2 儲存格時,會依照格式顯示橘紅色。
因為作為判斷之 H2 儲存格,下拉清單顯示是「名稱」,所以公式中才用 A2 儲存格作為判斷。
注意!! 公式中的 A2 ,要將 A 用 $ 上鎖,2 不要上鎖。
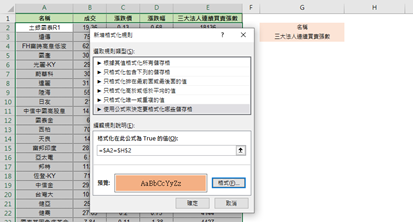
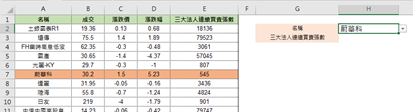
進階操作 教學
學會上述操作之後,更進階的操作方式是,設立一個篩選條件,當達成條件時,自動標示顏色。
例如: 標示今天漲幅大於 1% 的股票;標示三大法人買超 5 萬張股票的名稱有些......。操作如下:
1. 框選資料範圍後,開啟「新增規則」。
2. 選擇最後一個使用公式設定格式化儲存格。
公式輸入: =$E2>=$H$3 後,確定後完成。
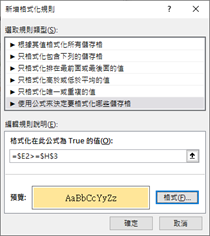
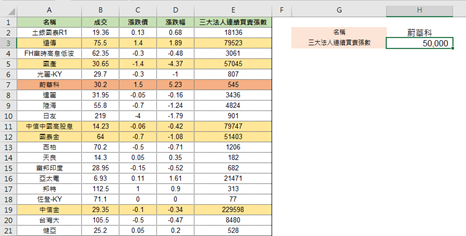
格式化條件執行之優先順序
如果要顯示資料的儲存格,符合 2 種條件標示顏色的話,要如何決定顯示的標示顏色呢?
只要在規則管理員視窗內,單點要移動的規則後,在「刪除規則」右方點選 ▲ ▼ 鍵,就可以調整。
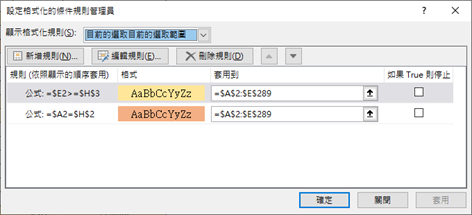



 留言列表
留言列表