讀者使用 Excel 整理資料時,需要將大量資料依照特定欄位名稱類別區分後,分別進行列印動作。如果想到達到上述方式的話,需要使用【排序】、【小計】功能。
使用版本: Excel 2019。
完成圖:
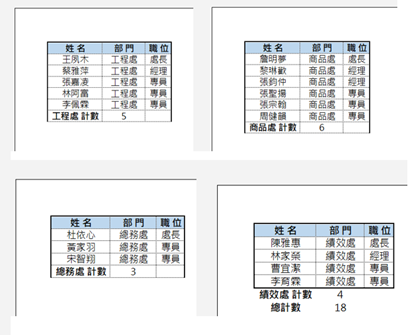
開始之前 必須注意!!
開始教學之前,讀者要先釐清一個觀念,這很重要,也因為這個觀念,害我在進行練習時,花了數小時才釐清問題點。如果要進行分頁列印的話,須注意:
《【格式化為表格】不能與「分頁列印」一起使用。》
主要原因是,【格式化為表格】是將數據設定格為「完整的」的表格,而操作分頁列印過程中,會自動在資料內插入小計欄位,因此在進行分頁列印時候,資料必須不是【格式化為表格】狀態。
教 學 步 驟
先針對資料進行排序。先將資料依照部門、職位 (由處長、經理、專員) 進行排序。
1. 在框選資料範圍後,點選上方之【資料】→【排序與篩選】→【排序】。
2. 在【排序】視窗中,排序方式選擇「部門」;順序選擇「A到Z」。
3. 點選左上角「新增層級」次要排序方式選擇「職位」;順序選擇「自訂清單」。並在新清單新增。如下圖所示。
4. 確定後,資料將會重新排列。
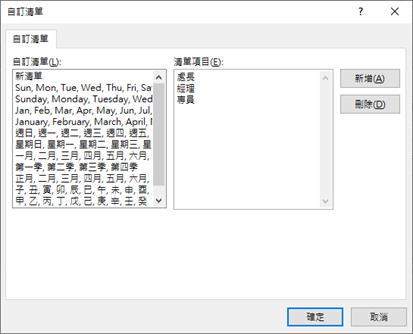
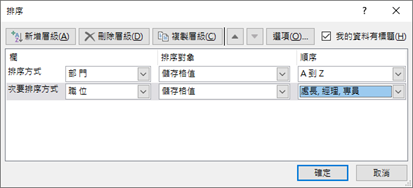
接下來,進行【小計】分頁功能設定。
5. 框選資料範圍後,點選上方之【資料】→【大綱】→【小計】。
6. 因為要依照「部門」欄位,來進行分頁列印,依照下圖所示設定:
- 分組小計欄位選擇「部門」
- 選擇函數默認顯示的「計數」
- 新增小計位置,僅打勾「部門」
- 下方處打勾「每組資料分頁」後,按下確定。
完成後,如下圖所示。
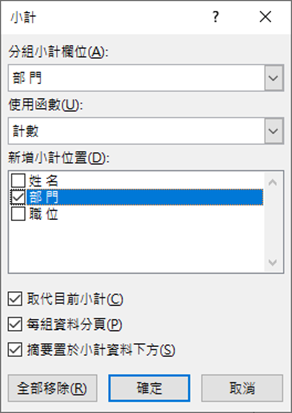
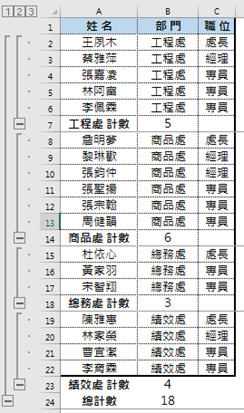
設定分頁列印完成後,接下來要設定每個分頁的標題。
7. 點選上方之【頁面配置】→【版面設定】→【列印標題】。
8. 在版面設定視窗中,標題列選擇 $1:$1 整列後,確定。
9. 查看設定預覽結果。到上方之【檔案】→【列印】,來預覽練印結果。




 留言列表
留言列表