Dear All,
設計排班表時候,「星期」可以依照「年、月、日」變化,而連動改變。如: 日期2021/2/1 → 自動顯示: 星期一。
遇到週六、周日時候,自動用顏色標示。
使用函數: TEXT、RIGHT 函數。
使用功能: 設定格式化條件。
完成圖如下:
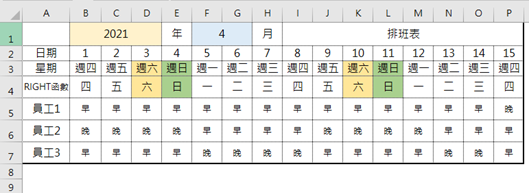
TEXT 函數
使用【設定儲存格格式】的【日期】轉換顯示方式,從「日期」→「星期」的話,格式必須要是「文字」格式,非「數字」格式。
因此,必須使用 TEXT 函數來轉換。
本次使用函數公式:
B3 儲存格 =TEXT($B$1&"/"&$F$1&"/"&B2,"aaa")
完成數字格式 轉成 文字格式後,再使用【設定儲存格格式】的【日期】,就可以將日期轉換成星期。
開啟【設定儲存格格式】的快捷鍵: CTRL+數字1鍵。
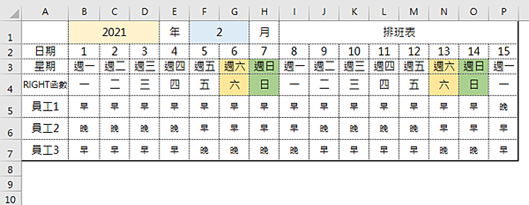
之前文章有寫過TEXT函數的延伸應用,參考文章如下:
79. Excel教學-個人資料表格設計(一) (TEXT, DATE, MID, DATEDIF, NOW)
52. EXCEL教學_自動 民國轉西元年, 西元轉民國年 (TEXT,DATE,MID)
68. Excel 教學_將日期數字 轉成 中文大寫 (TEXT)
RIGHT 函數
使用 RIGHT 函數簡化星期的顯示。
B4儲存格 =RIGHT(TEXT($B$1&"/"&$F$1&"/"&B2,"aaa"),1)
說明: 擷取 TEXT 函數結果中,從右邊顯示的第一個字元。
結果: 擷取「星期一」,的「一」。
RIGHT 函數介紹,參考文章如下:
7. EXCEL 教學:擷取、合併文字、分割 不用自己Key|LEFT / RIGHT / CONCATENATE (&)/MID
設定格式化條件
本次使用【新增、管理規則】
Step1: 框選 B3~P4 儲存格範圍。
Step2: 新增規則。功能位置: 常用→樣式→設定格式化的條件→新增規則。
Step3: 跳出【新增格式化規則】後,在類型中選擇【只格式化包含下列的儲存格】
Step4: 選擇「特定文字」(如下圖),在右邊空格裡輸入: 六。
Step5: 在下方的【格式】,設定想要顯示的格式,如: 顯示底色。
Step6: 重複以上動作,在右邊空格輸入: 日。即完成。
這樣子,當 B3~P4 範圍儲存格遇到包含有「六」、「日」文字的儲存格時,就會顯示【格式】的設定。(如下圖2)
關於新增格式化規則詳細使用,可參考以下文章:
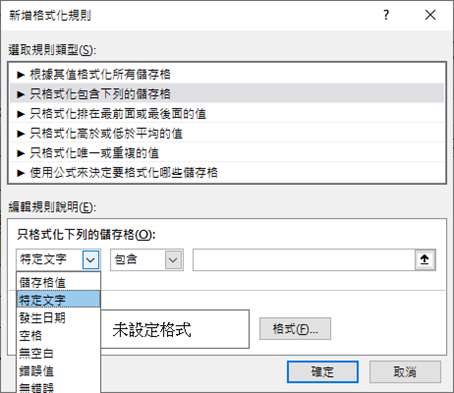
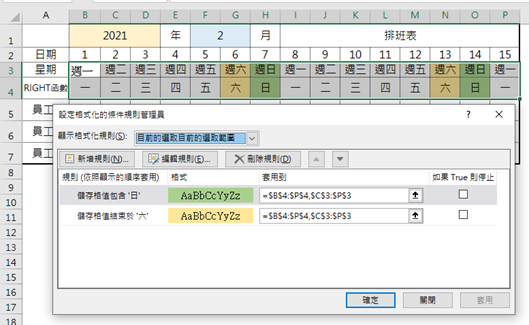
延伸閱讀:



 留言列表
留言列表