
在辦公室裡,每天都跟電腦打交道,特別是在處理文件時,我對文書排版挺執著的,甚至有點半強迫症。這裡分享點實用的技巧,就是怎麼讓項目符號排得整齊,還有怎麼調整標題的字距,讓文件看起來更漂亮。就是那種小小的滿足感,你懂的。試試看,或許這些小訣竅能讓你和電腦相處得更順手一點。在忙碌的辦公室生活中,也許能讓你多一些小確幸。
一、調整項目符號空格間距
在文書行政的工作中,經常與電腦和微軟(Word、Excel)打交道,對於文書排版有著一定的堅持,這種堅持容易演變成半強迫症心態。在這裡,我分享一些半實用的文書排版技巧,讓你在辦公室中不僅能夠達到滿足自我要求,還能提高效率。這些小技巧或許能讓你在與電腦合作的過程中更得心應手。一同探索,讓文書排版成為你辦公室生活中的小享受。操作如下:
> 選擇項目符號後,右鍵選擇"調整清單縮排"。
> 在視窗內,輸入:
- 項目符號位置: 0公分
- 文字縮排: 0.53
- 編號的後置字元: 間距,後確定。
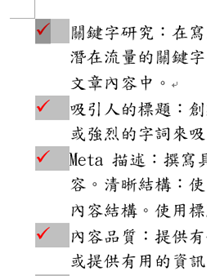
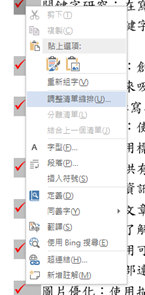
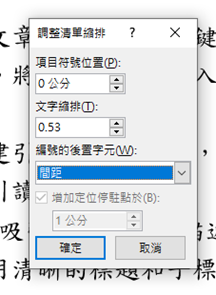
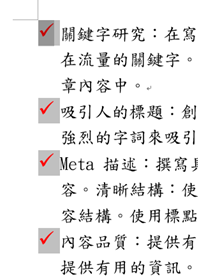
此時,會發現項目符號已經縮排並且對齊,不過讀者會發現另一個問題,就是項目符號沒有置中。
身為半強迫症的我,怎麼如許這種情況發生,所以接下來要繼續以下操作:
> 框選所有文字(包含項目符號)後,選擇"常用",選擇"段落"右下角之段落設定。
> 選擇"中文印刷樣式",於"文字對齊方式選擇"置中"。
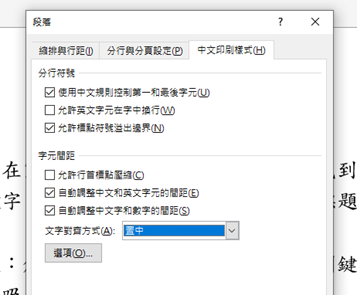
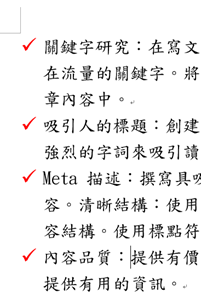
二、文字標題間距精準調整
使用最適文字大小,讀者還在使用空白建來調整文字距離嗎? 請不要這樣子做,提供給讀者快速省時的方式。
> 確認標題中最長字元為多少,範例為 6字元。
6字元說明:
在此計算字元,為不包含「:」符號,如包含「:」全形的話,為7字元。
另外,英文字母代表0.5字元。
舉例: "內容品質:",不包含「:」符號為4字元;包含「:」全形為5字元。
> 選擇"常用"後,選擇"段落",選擇"亞洲方式配置",選擇"最適文字大小"。
> 於視窗內,輸入"6字元"後確定。
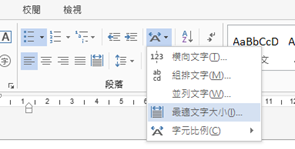
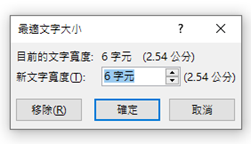
> 其他欄位如果要對齊的話,只要按著Ctrl鍵後,框選「:」符號之前的文字後,在"最適文字大小"視窗內再次輸入6字元,即完成設定。
亦或是使用 Word 文件中,「重複上一個動作」的功能。快捷鍵為: Ctrl+Y 鍵。
> 完成一次上述設定後,框選單一標題後,直接按下快捷鍵,設定完成。
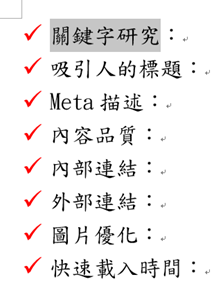




 留言列表
留言列表