近期稽核工作越來越上手了。給進階excel使用者技巧學習。
如何再次修改表格內容後,原本複製的圖片能夠一起連動修改呢? 使用「連結的圖片」功能。
使用版本: 2019 Excel。
4 種複製/貼上圖片 方式
貼上「連結的圖片」的路徑,讀者絕對不陌生,先複製表格後,
點選路徑: 常用→剪貼簿→點選貼上,下方的箭頭→其他貼上選項→連結的圖片。
會發現,在「其他貼上選項」裡,分別有:
《「設定格式」、「貼上連結」、「圖片」、「連結的圖片」》
設定格式
主要複製的是表格內,所設定的格式,如: 框線顏色、底色、粗細等等,但不包括文字本身。
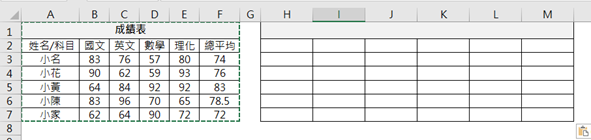
貼上連結
和複製表格直接上數值/格式差不多,唯一不同的是,「貼上連結」功能是貼上公式來連接原始表格。

圖片
這應該不用多做解釋,就是直接將表格複製貼上成「圖片」模式。
事後加工表格也無法連動修改,需要重新操作。
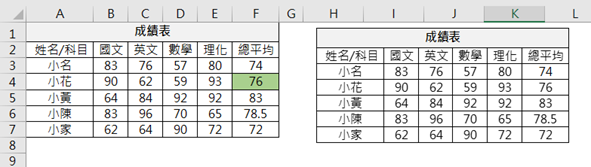
連結的圖片
除了有圖片的功能之外,如果事後修改表格內容的話,複製的「連結的圖片」也會一起修改。
此次,要教讀者如何使用「連結的圖片」功能,以及小技巧學習。
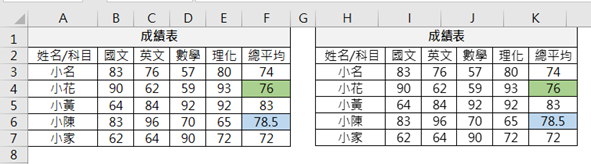
操 作 教 學
步驟1: 框選要複製的表格後,按下Ctrl + C 鍵復健。
步驟2: 游標移動、點選想要貼上的儲存格位置。如: H1欄位。
步驟3: 點選路徑,常用→剪貼簿→點選貼上,下方的箭頭→其他貼上選項→連結的圖片。
步驟4: 此時就完成複製完成。
提醒注意事項
1. 使用「連結的圖片」所複製的圖片,是無法被跨工作表複製貼上的。
如果要複製到別的工作表的話`只要在步驟2時候,點選其他工作表就可以解決此問題。
2. 用「連結的圖片」貼上的圖片,沒有底色!!
解決方式: 我讀者應該已經想到了,就是在原始表格上,加上底色白色,就能解決問題了。
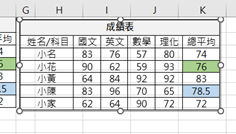




 留言列表
留言列表