使用 Excel 快捷鍵是作為基礎者必學的階段 。接下來介紹 5 種高手才懂得快捷鍵操駔,這會幫助在操作 Excel 編輯時,事半功倍。
下述快捷鍵會使用到「+」、「->」,個別代表:
- 「+」: 必須按著前一個按鍵。
- 「->」: 按一次前述鍵後就可放開,按下一個按鍵。
自動調整欄寬、欄高
欄高快捷鍵: Alt -> H -> O -> I。
欄寬快捷鍵: Alt -> H -> O -> A。
先按「Alt + A鍵」自動框選範圍後,分別執行欄高、欄寬快捷鍵,就能自動調整適合的尺寸範圍。
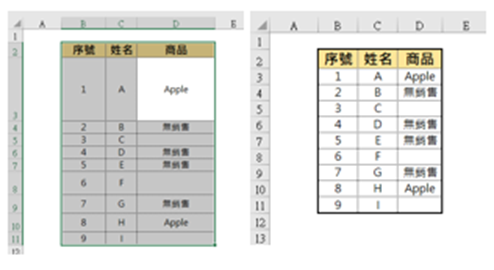
微調圖形/圖片大小
快捷鍵: Ctrl + shift + 方向鍵。
如果插入圖例之「圖案」的話,如: 矩形。就可以透過快捷鍵分別即時地調整欄寬、欄高大小。
如果是「圖片」的話,因為已「鎖定長寬比」,所以使用快捷鍵時,會以縮放方式呈現。
如果要關掉「鎖定長寬比」的話:
點選圖片右鍵→設定圖片格式→大小與屬性→大小→取消打勾「鎖定長寬比」。
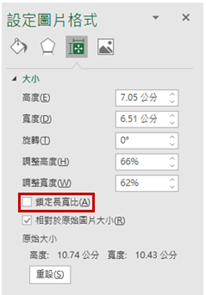
快速篩選指定欄位
快捷鍵: 滑鼠右鍵 -> E 鍵 -> V 鍵。
首先,在表格內單點選想要篩選的儲存格後,操作快捷鍵就能顯示篩選結果。
聰明的讀者應該會注意到,其實就是執行右鍵選單的內容。
提醒: 執行此功能,不用進入篩選模式。
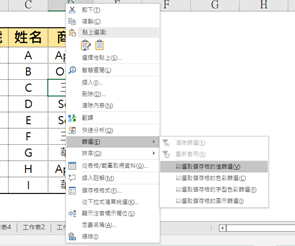
SUM加總快捷鍵
快捷鍵: Alt + = 鍵。
如果比較熟 Excel 的讀者的話,對於此快捷鍵應該不陌生,可以分別進行欄位或列位的加總,但是,此快捷鍵可以同時進行欄、列的加總。
1.先按 Ctrl + A鍵,自動框選範圍。
2.按下 Alt + = 鍵後,自動進行「月」和「姓名」的個別加總。
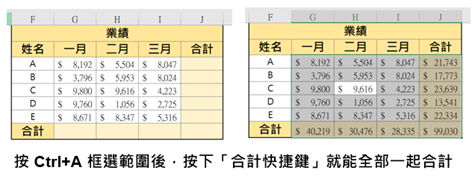
重複上一個步驟
快捷鍵: F4 鍵
當要重複執行一樣的動作時,如: 填滿色彩。就可以使用此功能。範例步驟:
《我非常推薦此功能,必學!!》
1. 點選單一儲存格後,填入任一色彩。
2. Excel 已記住讀者上一步的操作,只要點選其他儲存格,直接按下F4鍵,即完成。
提醒: 「複製格式」功能,是無法使用F4鍵的。
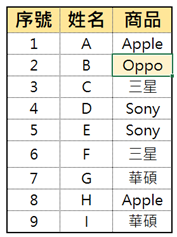
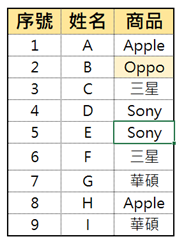
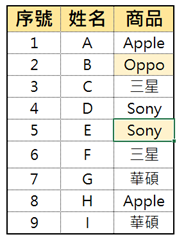
快速複製框選範圍
快捷鍵: Ctrl +滑鼠左鍵拖曳
當檔案需要被大量複製貼上,卻又怕跑格時候,此功能就非常適合操作。
向右複製、向下複製都通用。
1. 先用滑鼠框選範圍,或使用Ctrl + A鍵全選。
2. 框選完成後,按著Ctrl鍵。
3. 用滑鼠左鍵拖曳框選範圍都右下角,呈現「+」符號。
4. 直接拖曳,即完成複製貼上。
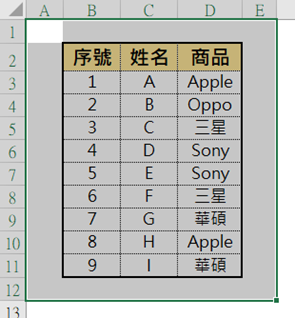
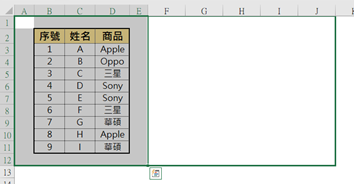
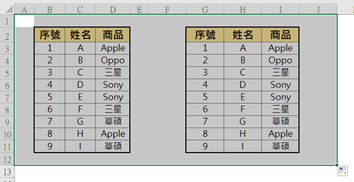
Bonus 額外補充
在使用 SUM、AVERAGE 等需要「框選範圍」的函數時候,可以使用「,」逗號來跨範圍匡列選擇,如下:
- G11儲存格=AVERAGE(G3:G5,H5,H3:H4,I4,I6:I7)
- G10儲存格=SUM(G3:G7,H4,H5,H6,H7,I3:I7)
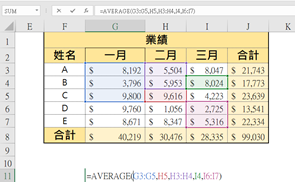
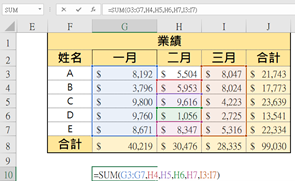



 留言列表
留言列表