Dear All,
如果想要製作像汽車儀表板一樣來顯示目標完成度/率,有效地顯示工作上的KPI / IPR表現的話,只要使用插入圖表中的【環圈圖】就行了。
使用版本: MS Excel 2019。
練習檔: 第131篇.練習檔下載。
完成圖 :
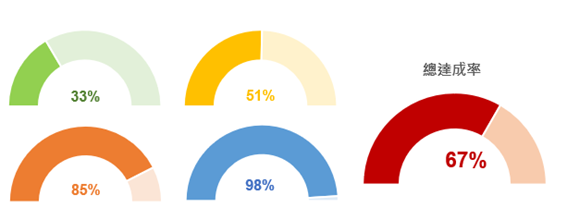
Step 1 : 素材準備
Step 2 : 產生/調整圖表
1. 插入圖表: 插入→圖表→圓形圖→上方處的【環圈圖】。
2. 此次使用的是【環圈圖】,直接使用數據的話,會如下圖左呈現。因此,如果想要製作像完成圖一樣的話,就得額外新增輔助的欄位。
換算(F1欄位): 將【環圈圖】半圈視為100%,達成率除2後,可換算成半圈中的佔比。
輔助欄(G1欄位): 計算達成率後之剩餘比率,可解釋成未達成率。
50%欄(H1欄位): 滿足儀表板設計,而使用的占比。
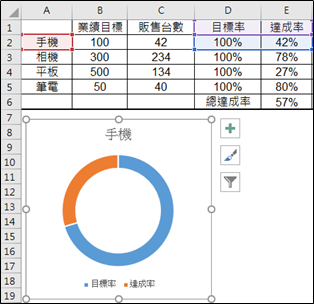
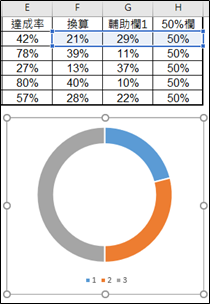
Step 3 : 轉換環圈圖方向
點選圖表後→數列選項後,設定以下數值:
第一扇面區起始角度: 270;環圈內勁大小: 60%
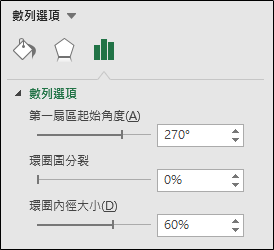
Step 4 : 調整顏色
1. 「換算」之環圈圖: 連點二次→填滿與線條→色彩選擇淺綠。
2. 「輔助欄」之環圈圖: 連點二次→填滿與線條→色彩選擇 綠色;輔助6;較淺80%。
3. 「50%欄」之環圈圖: 連點二次→填滿與線條→無填滿、無線條。
Step 5 : 刪除非必要資料、設定圖表無框線/非填滿
實際操作/說明,可參考:
126.Excel教學-資料圖表視覺化,長條圖視覺化 (長條圖美化)
127.Excel教學-資料圖表視覺化技巧, 群組橫條圖美化
Step 6 : 達成率百分比%
1.「換算」【環圈圖】慢速點選2次→右鍵選擇「新增資料標籤」→新增資料標籤。此時會顯示的是「換算」欄位之數值,但是我需要的是「達成率」的數值。
2. 點選百分比數值,進入輸入模式後→再慢速點2次→選擇儲存格→選擇「達成率」數值之儲存格(E2欄位)。(下圖右)
3. 關閉指引線: 點選百分比2次→標籤選項→取消打勾【顯示指引線】。
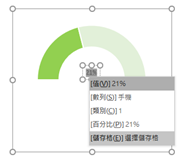
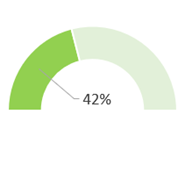
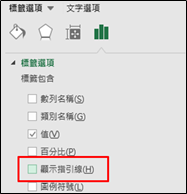
Step 7 : 成品
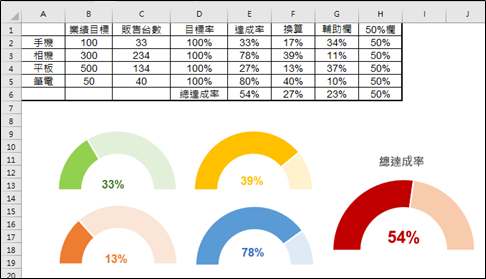



 留言列表
留言列表