
Dear All,
在使用 Excel 時,想要美美的設計出KPI、IPR的達成率分析的話,只要圖表和圖案配合使用就可以了。
使用版本: MS 系統,Excel 2016
完成圖:

Step 1 : 素材準備
1.數據資料 : 可透過練習檔下載使用;或自行設計。
2.圖片素材 : 作者使用的皆為免費icon。
素材連結 : https://www.flaticon.com/ 搜尋: iPhone 或 i Pad。
Step 2 : 數據產生圖表
1. 先確認圖表想要表達的內容。
2. 插入圖表 : 插入→圖表→群組直條圖;或
圖表→插入圖表→所有圖表→分欄符號→群組直條圖。
Step 3 : 圖表數據調整
1. 圖表產生後,確認圖表內容是否為想表達的內容。
2. 調整/開啟位置 : 點選圖表 →上方處「設計」→資料→選取資料。
修改欄位 : 按下「切換列/欄」→左側僅選擇「目標率」、「達成率」→確定。(如下右圖)
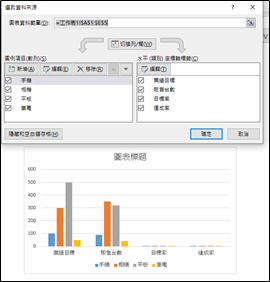
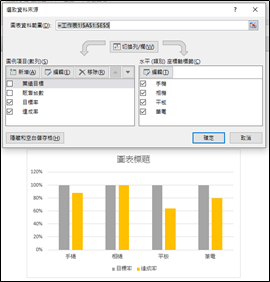
Step 4 : 圖表處理
1. 為了達到需求,需將「目標率」、「達成率」長條圖重疊在一起。
方法 : 點選「達成率」長條圖後右鍵→選擇「資料數列格式」→數列選項中選擇「主座標軸」→列數重疊輸入「100%」。(完成如右圖)
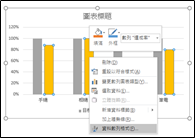
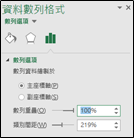
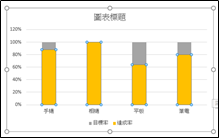
在重疊的長條圖中,如果遇到「目標率」在前怎麼辦 ?
只要將「目標率」,從「主座標軸」改為「副座標軸」即可。
Step 5 : 插入百分比%數據顯示
點選「達成率」後右鍵→選擇「新增資料標籤」→新增資料標籤。
調整數據位置 : 點選數據→選擇「標籤選項」→標籤位置→「基底內側」。
修改文字格式 : 點選數值→使用常用字型調整格式。
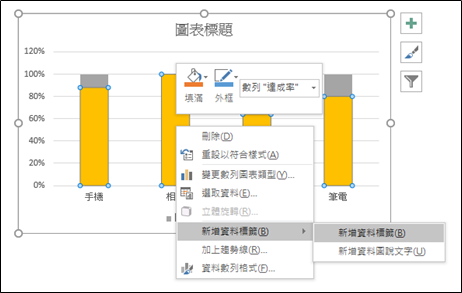
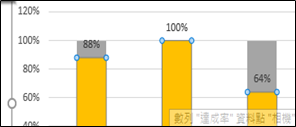
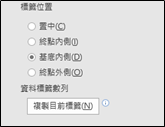
Step 5 : 刪掉多餘、美化格式
1. 點選圖表,刪除不必要內容。(如下左圖)
2. 將「繪圖區」、「圖表區」的「填滿」、「框線」設為無填滿/無線條。
方法 : 分別點選繪圖/圖表區→將「填滿」&「框線」選擇無填滿/無線條。(如下右圖)
繪圖區: 圖片/圖表本身。
圖表區: 讓圖表呈現的最大範圍/區域。
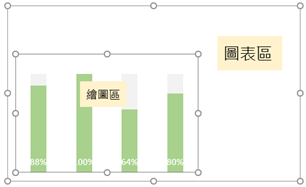
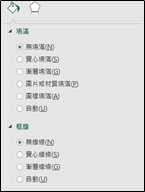
3.將「目標率」長條圖顏色設定為灰色(背景1;較深5%)。
4.將「達成率」長條圖顏色設定為綠色(輔色6;較淺40%)。
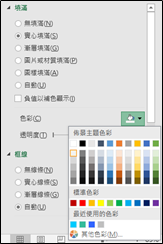
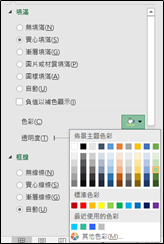
Step 6 : 設定「類別間距」
點選長條圖後,將類別間距設定成55%,以利符合圖片寬度需求。
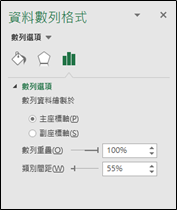
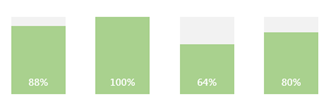
Step 7 : 將圖片與圖表重疊
依照圖片寬度,將圖片放在圖表下層。
可以善用版面配置→排列→對齊→水平均分、垂直均分功能,來加速對齊。
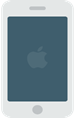
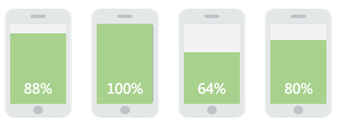



 留言列表
留言列表