
Dear All,
eExcel管理員工資料時,想要輸入名字就可以顯示對應的員工照片/圖片該怎麼辦?
如果想用公式多條件判斷用法,只要輸入姓名後,就能顯示儲存格對應的圖片的話,只要使用 INDEX、MATCH 函數就可以。
使用版本:Excel 2019。
使用函數/功能:INDEX、MATCH、下拉式選單。
完成圖:
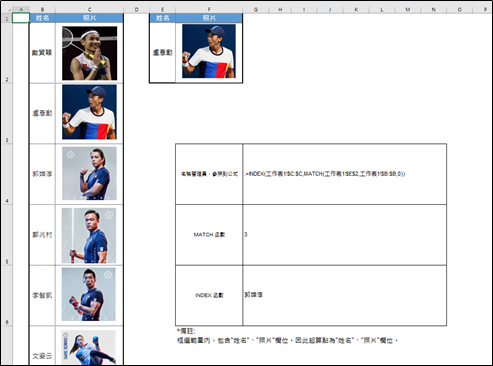
教學步驟
Step 1 : 點選空白格,建立名稱管理員
點選空白格後,選擇公式 → 已定義之名稱 → 定義名稱。
Step 2 : 輸入公式
1. 新名稱下方「參照到」輸入公式:
=INDEX(工作表1!$C:$C,MATCH(工作表1!$E$3,工作表1!$B:$B,0))
2. 上述公式由 INDEX & MATCH 組成,以下說明:
- INDEX 函數: =INDEX(搜尋範圍,列號,欄號)
- INDEX 函數: 結果顯示,搜尋範圍內第幾列、第幾欄的儲存格內數值為何。
- MATCH 函數: =MATCH(搜尋值,搜尋範圍,搜尋類型)
- MATCH 函數: 結果顯示,「搜尋值」在第幾欄或第幾列。
3. 此時,透過下表瞭解,INDEX函數的「列號」,是用MATCH函數取代。
*強烈建議讀者下載【120篇.練習檔】,除一起閱讀了解外,練習檔內有更仔細的 INDEX、MATCH 函數分別應用說明。*
|
=INDEX(工作表1!$C:$C,MATCH(工作表1!$E$3,工作表1!$B:$B,0)) |
|||
|
名稱 |
搜尋範圍 |
列號 |
欄號 |
|
拆解 |
工作表1!$C:$C |
MATCH(工作表1!$E$3,工作表1!$B:$B,0) |
無(略) |
|
MATCH(工作表1!$E$3,工作表1!$B:$B,0) |
|||
|
名稱 |
搜尋值 |
搜尋範圍 |
搜尋類型 |
|
拆解 |
工作表1!$E$3 |
工作表1!$B:$B |
0 |
如果想要更了解更多,可參閱 :
21. EXCEL 教學:最強拍檔MATCH、INDEX函數 / 附練習檔
Step 3 :建立/新增完成定義名稱
名稱 (N) 處,隨意輸入名稱 ( 案例輸入”照片” ),如下圖。
備註: 下圖出現的「表格1」,是將B1 ~ C10儲存格定義為「表格」,而非格線。
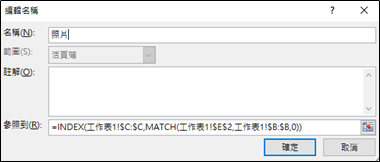
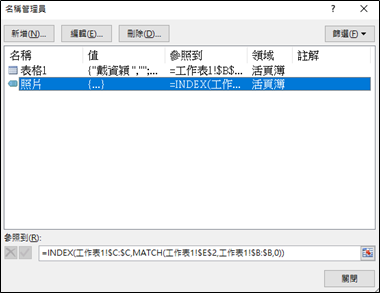
Step 4 : 點選篩選圖片,輸入名稱
1. 點選需篩選的圖片後 (如下圖),輸入 Step 3 定義的名稱。 (案例名稱為「照片」)
2. 完成。這樣篩選照片就會依照姓名,來跳出對應的圖片。
備註: 姓名處,可以使用下拉式選單之清單功能。
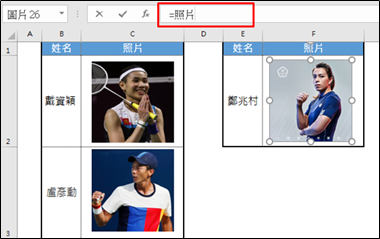
延伸閱讀 :



 留言列表
留言列表