Dear All,
做行政工作時,行政上需要快速製作列印多人名牌、信封等,總會讓人覺得複雜難懂,不!其實非常簡單,快速。
練習檔下載:點選下載 (Excel, Word檔)。
使用版本:Excel 2019, Word 2019
使用的功能:Word 郵件功能。
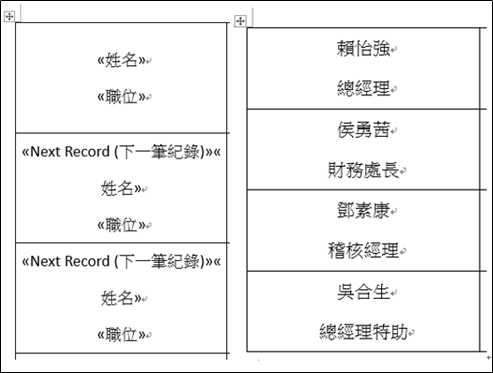
Step 1:製作Excel清單
在製作多人名牌前,需要先製作《姓名》、《職位》可以連結的 Excel 清單。(如下載「第106篇.練習檔」。
Step 2:製作Word 表格
接下來,要製作Word表格的格式。
插入表格:【插入】→【表格】→【選擇2x2表格】
調整表格大小:點選表格右上角右鍵→點選【表格內容】→點選【列】→修改【指定高度】→改成5公分→【確定】。
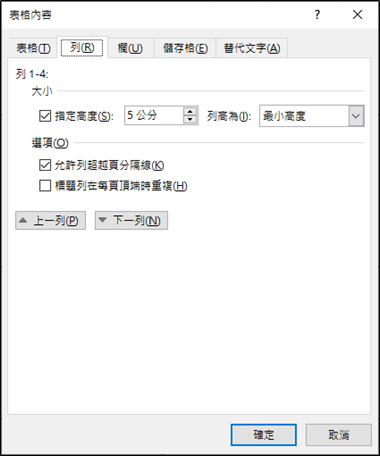
Step 3:先調整表格的格式
因為之後插入連結後,較無法調整文件格式/樣式,所以可以在此階段將格式調整清楚,如:垂直對齊方式(置中對齊)、文字置中、文字大小等。
Step 4:與Excel檔案連結
建立好表格後 →【郵件】→【選取郵件者】→【使用現有清單】→選擇【第106篇.練習檔】→【確定】。這樣子就能建立連結。
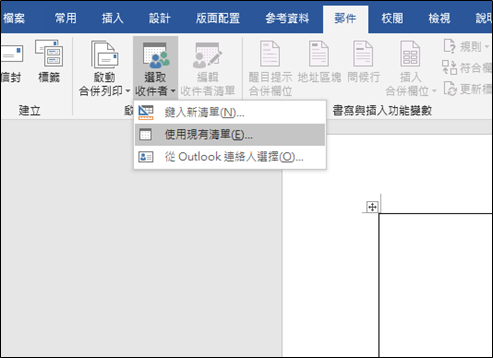
Step 5:插入對應欄位
點選欄位後→選擇【郵件】→【插入合併欄位】→選擇【姓名】插入→再選擇【職位】插入。
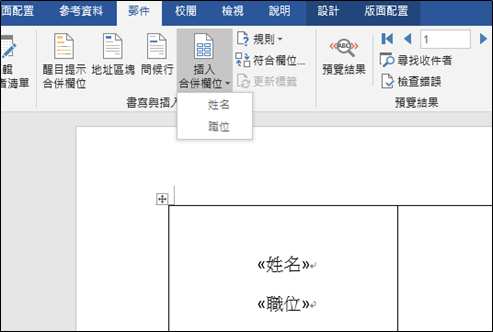
Step 6:複製連結,貼上其他欄位
複製《姓名》、《職位》後,貼在其他表格上。
可以按【預覽結果】顯示測試。
位置:【郵件】→【預覽結果】。
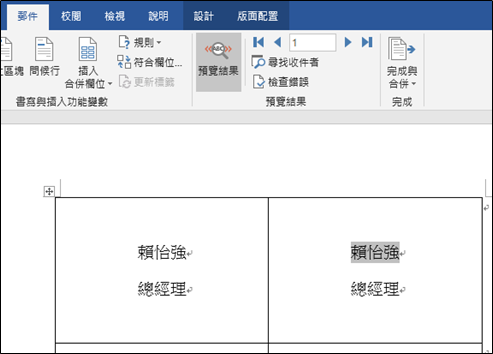
Step 7:表格插入【規則】
在Step 6 會發現,《姓名》和《職位》無法依照順序顯示資料。這時,只需要插入新的【規則】就可以。
點選第二格文字最前面 (點選《姓名》前) →點選【郵件】→【規則】→選擇【下一筆紀錄】→ 複製已插入資料後 → 貼在其他表格上 → 按【預覽結果】測試。
備註:插入規則後,格式也許會亂掉,此時不用理會。
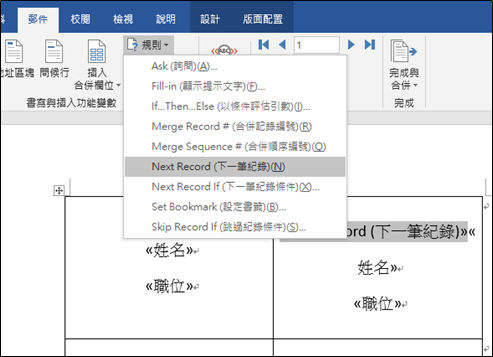
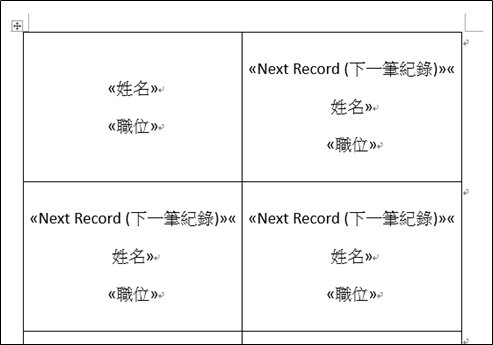
Step 8:列印
確認好文件數量。此時,列印方法有 2 種,【正常列印】、【完成與合併】的列印。
【正常列印】:須注意,要先點選【預覽結果】在進行列印。
【完成與合併】:列印操作,如下圖。
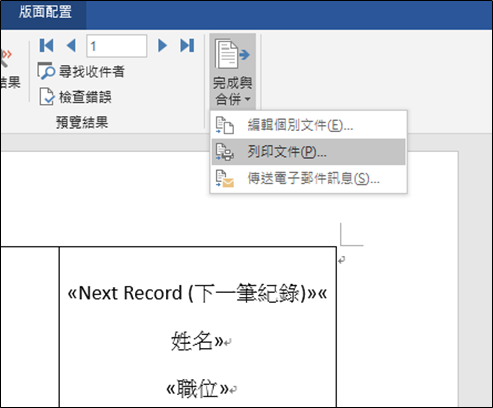
延伸閱讀:
105.Excel教學-設定系統自動備份,儲存,回復功能的方法
104.Excel教學-HR人資打卡計算實際加班工時, 常見時間格式/代碼



 留言列表
留言列表