
Dear All,
進行Excel 分析時候,一大串公式會讓人眼花,這時可以使用「名稱管理員」進行定義名稱、儲存格範圍命名和公式簡化。然後,教各位讀者如何從選取範圍建立來定義名稱。
使用到的工具: 名稱管理員。
比較如下:
|
位置 |
公式 |
|
I8儲存格 |
=SUMIFS($D$1:$D$148,$C$1:$C$148,$I$7,$A$1:$A$148,H8) |
|
J8儲存格 |
=SUMIFS(A店,風險等級,$J$7,風險類別,H8) |
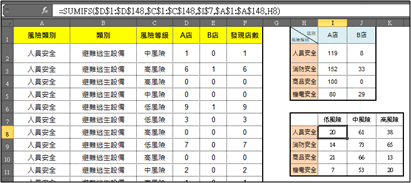
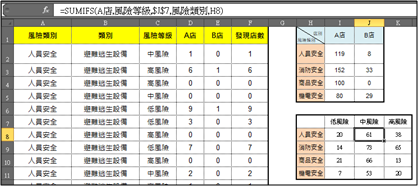
一、介紹名稱管理員
主要目的: 使用名稱來替代公式的選取範圍。
位置: 公式→已定義的名稱→名稱管理員。
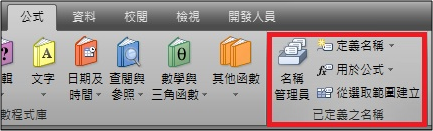
說明:
- ◆「名稱管理員」: 可以進行新增、編輯、刪除等功能。
- ◆「定義名稱」: 直接新增名稱。
- ◆「用於公式」: 寫公式時候,可以直接點選使用。
- ◆「從選取範圍建立」: 直接選擇範圍,然後直接建立名稱。
超級推薦: 用「從選取範圍建立」我認為最快速和方便。
整個步驟不超過5秒。
超級推薦步驟: 用建立「類別」來示範:
Step1: 點選B1儲存格,然後按著Ctrl + Shift + 向下鍵。
讀者會完成表格內B欄位所有所資料的框選。
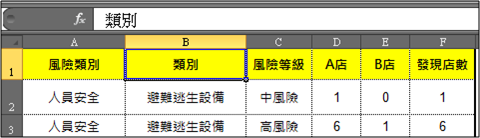
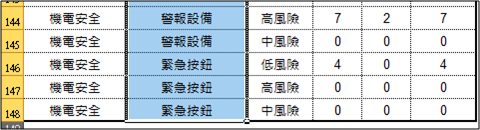
Step2: 直接點選「已選取範圍建立名稱」,選擇「頂端列」。
說明: 目前框選範圍內的頂端列為「類別」,將會用「類別」2字做為定義名稱。
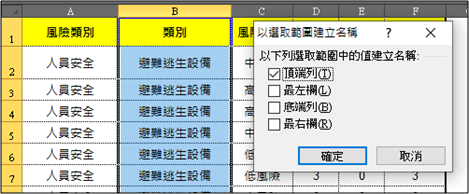
Step3: 按下確定,即可完成。你可以在「名稱管理員」裡查看。

二、名稱管理員好處
好處1: 就是在閱讀公式的時候,大幅度縮減閱讀難易度。
|
名稱 |
公式 |
|
原始公式 |
=SUMIFS($D$1:$D$148,$C$1:$C$148,$I$7,$A$1:$A$148,H10) |
|
管理員公式 |
=SUMIFS(A店,風險等級,$I$7,風險類別,H10) |
好處2: 當複製整個表格到另一個工作表時,較不會影響公式設計。
上排: 原始為工作表;下排: 複製表格到別的工作表的結果。
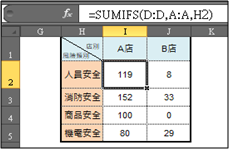
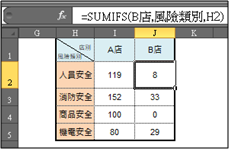
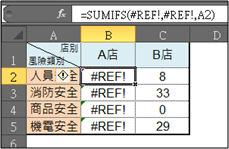
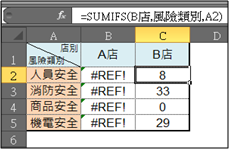
相關文章:
23. EXCEL: 定義名稱 & INDIRECT & 下拉式清單之綜合應用|附練習檔
延伸閱讀:



 留言列表
留言列表