
Dear All,
「Gmail」!! 我已經使用至少超過10年以上,對於操作介面也只是略懂略懂,沒有到非常高階的應用,工作上也只是收發E-mail 就足夠了。
可是!!! 可是!!! 可是!!!
最近同事教我在Gmail 右邊那些符號的意義,整個加速我工作的效率!!
就推薦給你們!!
本次教學: 右邊的「Google日曆」、「Keep」、「Tasks」的應用。
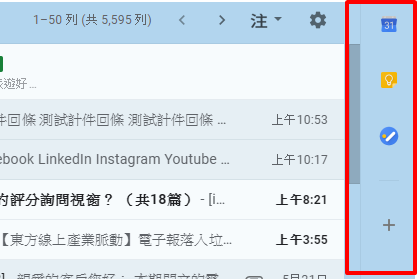
一、Gmail操作畫面的「Google日曆」
功能: 直接在Gmail操作介面下(閱讀郵件下),同時進行會議室的預約。
> 這對於行動辦公者來說,非常方便 (對我來說)。 J
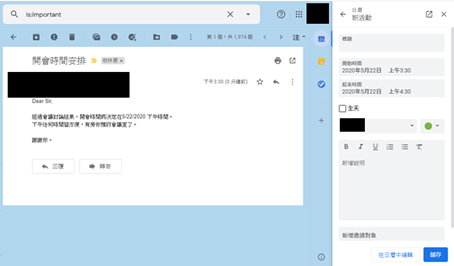
二、Gmail操作畫面的「Keep」
功能: 當閱讀郵件時,有些事情要寫下來提醒自己時,就能派上用場。
1. 如果有經常使用手機裡的備忘錄 (記事本) 的話。「Keep」就是這個功能。
1-1. 重點!! 重點!! 重點!!

 當閱讀郵件畫面階段,這時按下「新增清單」,「Keep」就會連同郵件標題一起載入作為「附件連結」。
當閱讀郵件畫面階段,這時按下「新增清單」,「Keep」就會連同郵件標題一起載入作為「附件連結」。
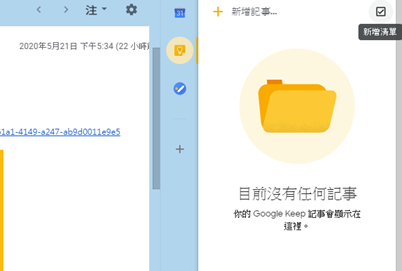
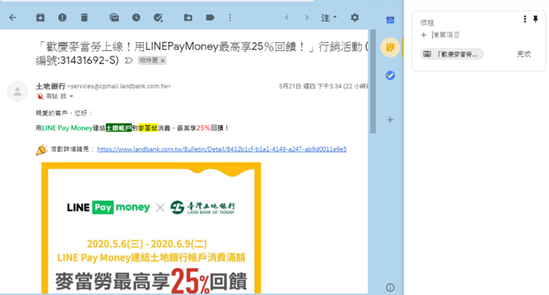
2.「Keep」裡,能夠新增「代辦清單」。方便使用者來確認自己是否完成任務。
2-1. 標題可以自行修改。
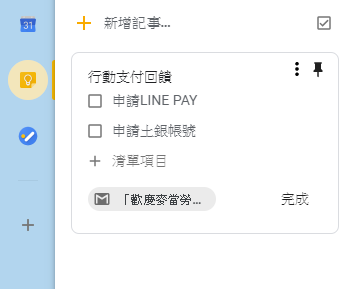
三、Gmail操作畫面的「Tasks」
功能: 在郵件總覽畫面下,直接新增工作任務。
- 打開「Tasks」後,直接將郵件拖曳進去,新增就完成。
點選附件,畫面就會直接跳到該郵件畫面。非常的方便 !!!
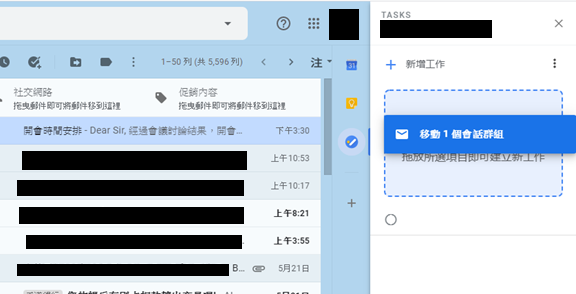
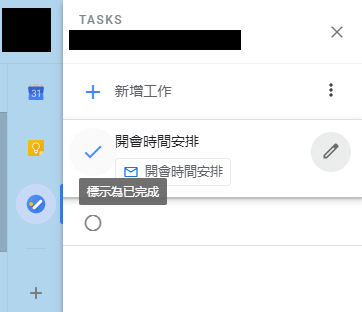
四、手機辦公必備,手機同步更新「Keep」、「Tasks」
以上介紹都是在PC 或 Laptop上班工作,如果在外,想要確認代辦清單的話怎麼辦?
別擔心,只要綁定 Google 帳號,手機App也能同步的更新。
下載網址:
Google Keep: Android App Store
Google Tasks: Android App Store
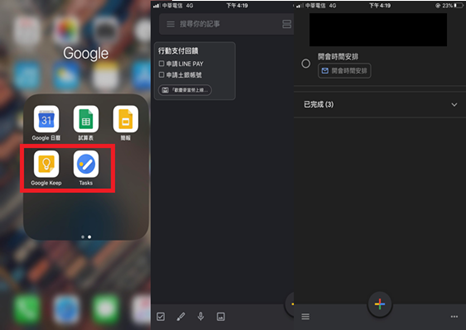
後記:
> 除了在工作上可以用到之後,委託朋友去買東西時後,也能直接用這樣子的方式委託。
> Google功能真的很強大,現在的我只是略懂而已。之後有學到更多進階功能時,再來分享給大家。



 留言列表
留言列表